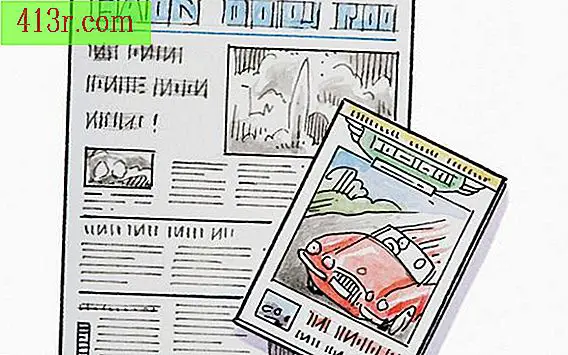Comment envelopper une étiquette dans un cylindre dans Adobe Illustrator ou Photoshop

Étape 1
Activer Photoshop CS5. Allez dans "Fichier" puis "Nouveau" pour ouvrir un nouveau document. Cliquez sur "3D" en haut de l'écran et faites défiler jusqu'à "Nouvelle forme de couche", puis cliquez sur "Cylindre". Sous la section "Calques", ouvrez un nouveau calque en cliquant sur la petite icône qui ressemble à un morceau de papier plié ou allez à "Calque" en haut de l'écran, "Nouveau" puis "Calque". Assurez-vous que le nouveau calque est mis en surbrillance dans la section "Calques".
Étape 2
Allez dans "3D" en haut de l'écran, puis dans "Nouveau formulaire de calque" puis "Cylindre". L'objet apparaît. Allez dans "Fichier" puis cliquez sur "Ouvrir" pour ouvrir l'image que vous voulez enrouler autour de la bouteille et la placer dans son propre calque. Faites glisser le calque avec l'image au-dessus du calque avec le cylindre dans la section "Calques". L'image peut être ouverte dans une autre fenêtre. Si c'est le cas, utilisez l'outil glisser pour le faire glisser vers l'autre fenêtre avec le cylindre. Celui-ci devrait apparaître avec un nouveau calque sur le calque du cylindre.
Étape 3
Cliquez sur le calque avec l'image. Allez à "Filtre", faites défiler jusqu'à "distorsion", puis cliquez sur "Sphère". Une fenêtre apparaîtra. Changez le mode en "Horizontal uniquement" et le pourcentage en 100. Cliquez sur "OK". Appuyez sur la touche "Ctrl + T" pour "Transformation libre", puis faites glisser de chaque côté jusqu'à ce qu'il corresponde à la taille de la forme du cylindre. Sous l'onglet "Modifier", faites défiler la liste et cliquez sur "Déformer". Vous devez voir une grille dans l'objet. Utilisez le bouton déroulant "Envelopper" en haut de l'écran pour choisir l'option "Arcade du bas" pour obtenir plus de perspective.
Étape 4
Changez le calque supérieur en mode "Multiplier" pour un look plus réaliste qui sera intégré à la forme du cylindre, car il partage ses mêmes réflexions et ombres. Allez dans "Fichier" et cliquez sur "Ouvrir" pour ouvrir un nouvel objet. Placez l'étiquette qui se présente sous la forme d'un cylindre sur le nouvel objet que vous venez d'ouvrir. Pour ce faire, utilisez l'outil "Glisser" pour faire glisser l'image sur le nouvel objet que vous venez d'ouvrir.
Étape 5
Allez dans "Modifier" et cliquez sur "Outil Marionnette Deform" pour ajuster l'étiquette sur le nouvel objet. Assurez-vous que le calque contenant l'image que vous venez de faire glisser sur l'objet est mis en surbrillance dans la section "Calques". Ancrez certaines zones pour les maintenir en place en cliquant avec la souris pour placer les broches en position. Pour changer de forme, cliquez sur la goupille pour l'activer et réajuster ainsi l'image. Enregistrez votre projet dans "Fichier" et c'est tout.