20 astuces pour tirer le meilleur parti de votre compte de messagerie Gmail

Utilisez le matériel pour entrer dans un monde de configurations
 Enregistrer Google
Enregistrer Google C'est l'outil le plus important pour naviguer dans Gmail. Si vous êtes comme la plupart des gens, vous ne l’avez probablement jamais utilisée. Cliquez sur l'engrenage qui se trouve dans le coin supérieur droit de l'écran Gmail et entre dans un nouveau monde.
Ajuster la densité de l'écran
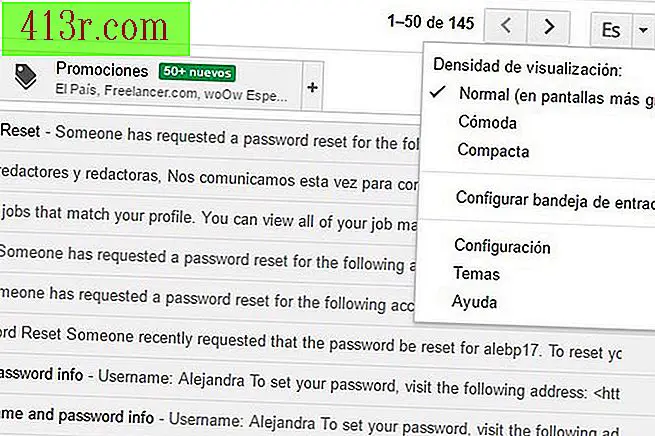 Sauvegarder Alejandra Prego
Sauvegarder Alejandra Prego La première chose que vous remarquerez en cliquant sur l'engrenage est une liste d'options sous le titre "Densité d'affichage". Ceci ajuste la manière dont les courriels apparaîtront et est très utile lorsque vous travaillez avec des écrans de différentes tailles. Sélectionnez l'option qui vous convient le mieux en fonction de l'appareil que vous utilisez.
Définir le nombre d'emails par page
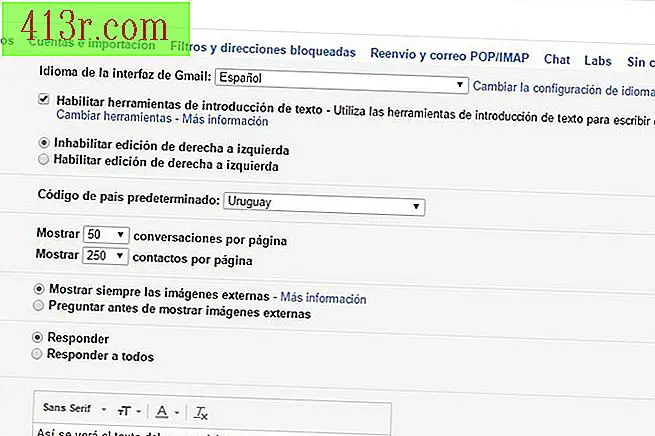 Sauvegarder Alejandra Prego
Sauvegarder Alejandra Prego Vous pouvez également choisir le nombre de courriels qui apparaîtront sur une page. Cliquez sur l'engrenage, puis sur Paramètres. Vous verrez qu'un nouvel écran s'ouvre avec différents onglets. Dans l'option "Général" et sous le titre "Taille maximale de la page", vous pouvez choisir le nombre de conversations (courriels) ou de contacts que vous souhaitez voir apparaître sur chaque page. N'oubliez pas que chaque fois que vous modifiez les "Paramètres", vous devez faire défiler l'écran jusqu'à la fin de la page et l'enregistrer pour qu'il prenne effet.
Choisissez un thème visuel différent
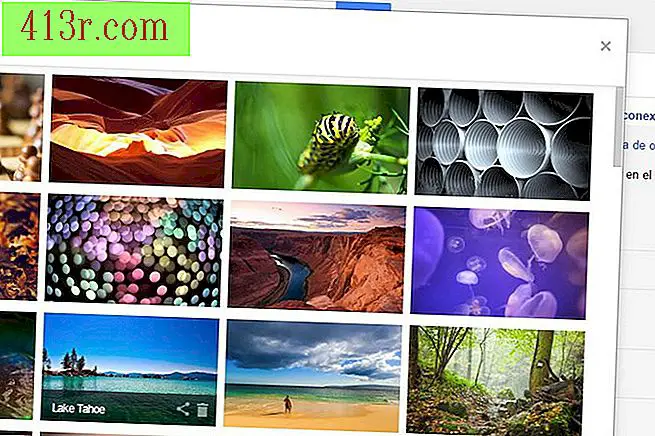 Sauvegarder Alejandra Prego
Sauvegarder Alejandra Prego Le choix du thème est l’un des changements visuels les plus importants que vous puissiez effectuer dans Gmail. Aller à la vitesse et appuyez sur "Thèmes". Différents arrière-plans colorés apparaîtront qui vous donneront l’impression de travailler directement à partir du bureau plutôt que dans une fenêtre de navigateur. Vous pouvez également choisir vos propres images à utiliser comme arrière-plan. Si, après avoir apporté les modifications, vous souhaitez revenir à l'arrière-plan par défaut, choisissez l'image intitulée "Claro".
Changer la police et le style du texte
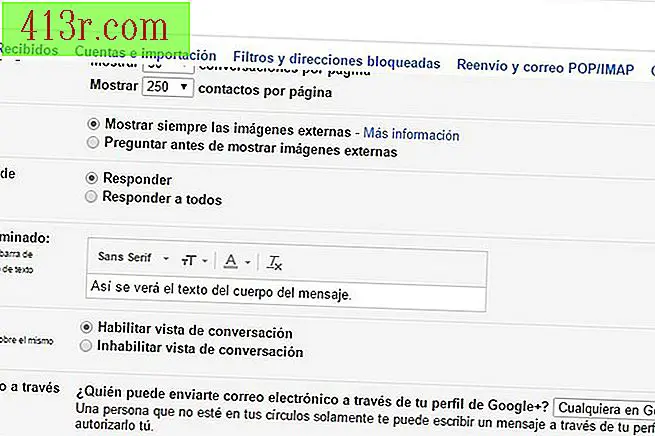 Sauvegarder Alejandra Prego
Sauvegarder Alejandra Prego Vous pouvez également choisir la police et le style de texte que vous préférez. Retournez à l'engrenage, sélectionnez Paramètres et dans l'onglet "Général", vous verrez s'afficher l'option "Style de texte par défaut". Là, vous pouvez choisir le style, la police et la couleur de vos textes.
Ajustez la vue de la conversation.
Si vous n'aimez pas le fait que les messages soient regroupés avec les réponses, vous pouvez revenir à la page mentionnée à l'étape précédente et rechercher l'en-tête "Affichage de la conversation". Là, vous pouvez cliquer sur l'option "désactiver" pour changer les paramètres par défaut.
Ajustez le style de votre boîte de réception
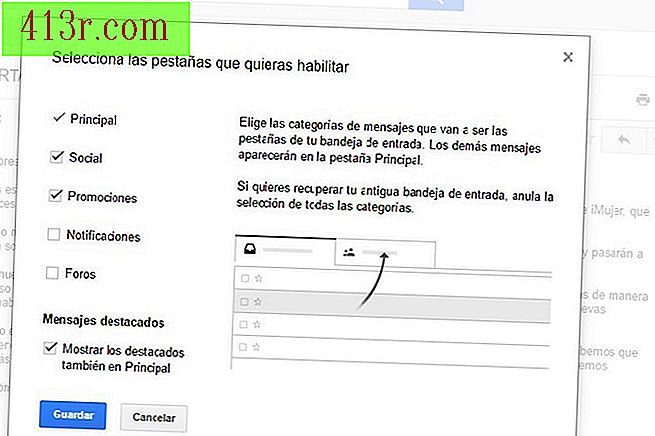 Sauvegarder Alejandra Prego
Sauvegarder Alejandra Prego Retournez à l'engrenage et sélectionnez l'option "Configurer le bac d'alimentation". Une fenêtre contextuelle contenant les options par défaut apparaîtra, mais vous aurez également la possibilité d'activer différents onglets tels que les notifications des forums ou de recevoir des notifications personnalisées telles que des factures, des messages de votre société ou des reçus.
Personnalisez votre boîte de réception
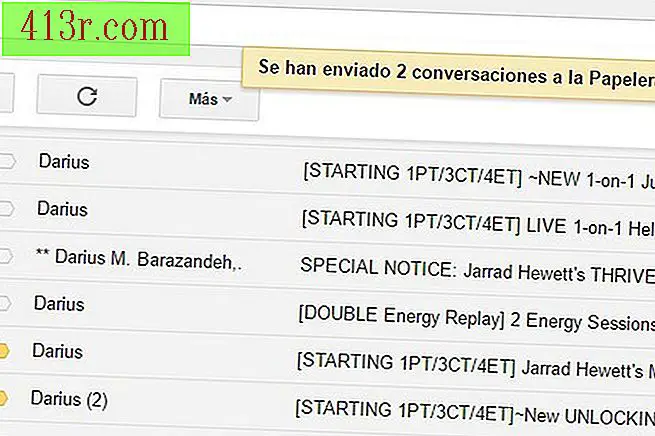 Sauvegarder Alejandra Prego
Sauvegarder Alejandra Prego Vous pouvez apprendre à Gmail quels messages sont importants pour vous. Vous verrez une petite bannière à côté de chaque message, qui reste jaune lorsque vous appuyez dessus. Cela indique à Gmail que ce message est important et en tiendra compte. La prochaine fois que vous recevrez un message de cet expéditeur, celui-ci sera marqué sans que vous ayez à le faire. Dans un court laps de temps, Gmail classera automatiquement tous vos messages.
Organiser visuellement l'e-mail à l'aide d'étiquettes
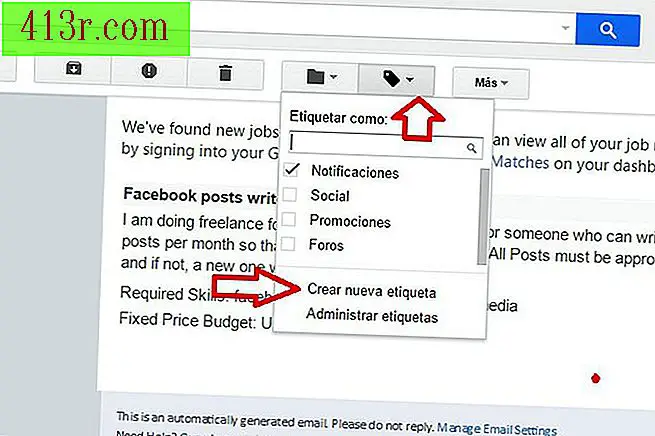 Sauvegarder Alejandra Prego
Sauvegarder Alejandra Prego Une organisation visuelle de vos messages électroniques vous permet d'identifier les messages importants dès que vous les recevez. Pour ce faire, vous devez utiliser un outil Gmail extrêmement utile: les balises. Pour créer une balise, vous devez aller en haut de la fenêtre du navigateur, puis cliquer sur une icône qui ressemble à une flèche oblique. Cela ouvrira une fenêtre contextuelle qui vous permettra de créer un nouveau nom pour votre étiquette. En fait, "tag" est le nom que Gmail attribue aux dossiers qui apparaîtront à gauche de votre boîte de réception. Vous pouvez également faire ressortir davantage les messages marqués en leur attribuant une couleur. Si vous placez la souris sur le nom d'une étiquette, vous verrez qu'une petite flèche apparaît à droite. Si vous cliquez dessus, une boîte apparaîtra qui vous permettra de choisir la couleur de votre étiquette.
Organisez également votre courrier avec etrellas
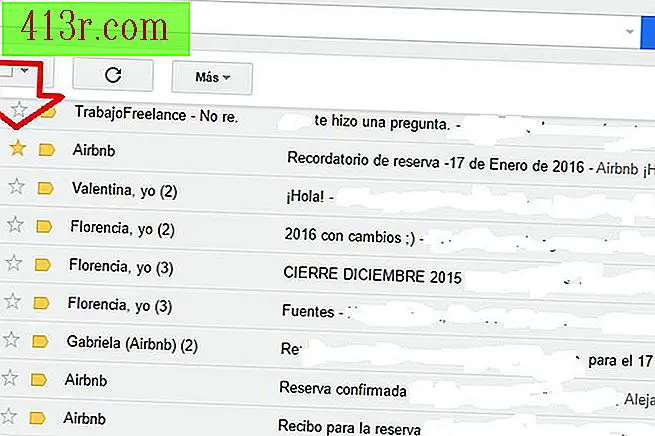 Sauvegarder Alejandra Prego
Sauvegarder Alejandra Prego Les étoiles sont un autre moyen de mettre en valeur vos messages de manière visuelle. Si vous regardez sur le bord droit de votre boîte de réception, vous verrez des étoiles vides à côté de vos messages. Si vous cliquez dessus, ils vireront au jaune et vous aurez surligné les courriels. Le message en surbrillance peut signifier qu'il est important, que vous devez y répondre ou que vous souhaitiez.
Choisissez des étoiles de couleurs différentes
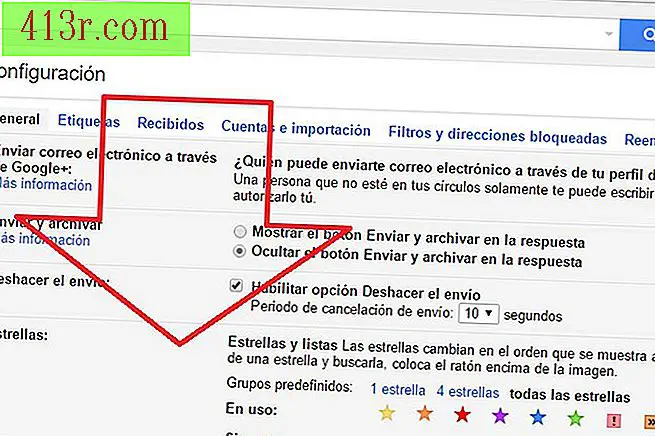 Sauvegarder Alejandra Prego
Sauvegarder Alejandra Prego Si vous voulez que certains messages se démarquent encore plus, vous pouvez ajouter plus de couleurs à vos étoiles. Pour ce faire, vous devez accéder à nouveau à l'engrenage et aller dans l'option "Paramètres". Dans l'onglet Général, faites défiler jusqu'à l'option "Étoiles et listes" pour choisir les couleurs d'étoile ou les icônes que vous souhaitez utiliser pour mettre en surbrillance vos messages. Une fois que vous avez enregistré les modifications, chaque fois que vous posez la souris sur une étoile, toutes les options de couleur apparaissent. .
Créer des filtres pour les messages
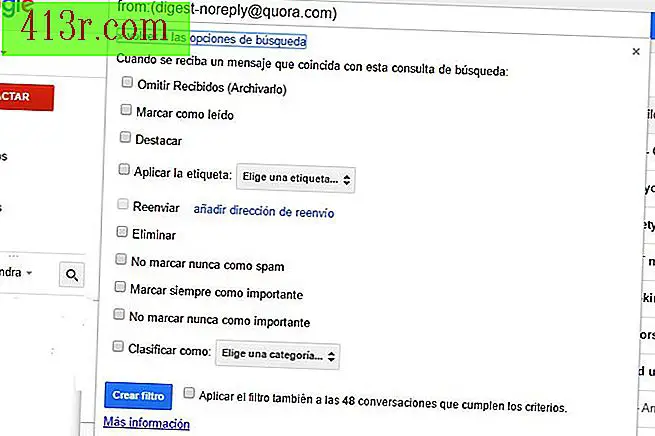 Sauvegarder Alejandra Prego
Sauvegarder Alejandra Prego La création de filtres est un excellent moyen d’améliorer les performances de votre compte de messagerie. Cette fonctionnalité vous permet essentiellement de créer des règles pour automatiser la réponse Gmail. Vous pouvez économiser beaucoup de temps, car vous n’aurez pas à traiter chaque message individuellement. Vous avez la possibilité de générer de nombreuses règles telles que le déplacement de messages, leur transfert vers un autre compte ou l'envoi d'une réponse automatisée. Pour créer ces filtres, vous devez aller aux mails et les ouvrir. Ensuite, sélectionnez "Plus" dans la barre de menu supérieure et "Créer un filtre". Une fenêtre contextuelle s'ouvrira vous permettant d'ajouter l'adresse e-mail ou l'objet des messages que vous souhaitez filtrer. Une fois les champs remplis, cliquez sur le lien "Créer un filtre avec ces critères de recherche" et une nouvelle fenêtre contextuelle apparaîtra dans laquelle vous créerez la règle appropriée pour ces types de courrier électronique.
Appliquer des filtres pour les messages déjà dans votre boîte de réception
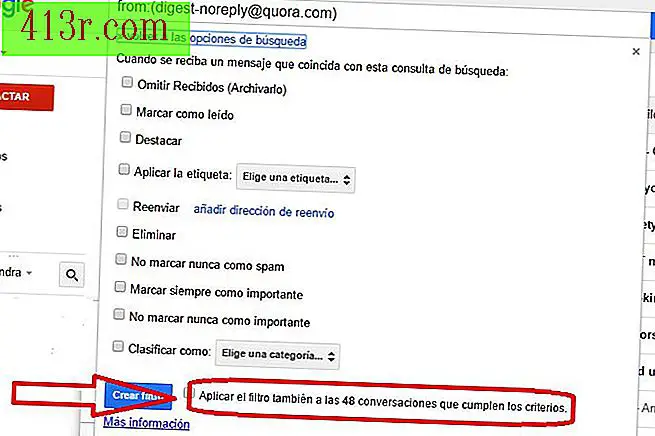 Sauvegarder Alejandra Prego
Sauvegarder Alejandra Prego Lorsque vous créez les filtres mentionnés ci-dessus, ils n’ont aucune incidence sur les messages que vous avez déjà reçus. Cependant, avec Gmail, vous pouvez également organiser vos anciens e-mails en cochant la case "Appliquer le filtre aux conversations qui répondent aux critères".
Vous pouvez annuler l'envoi
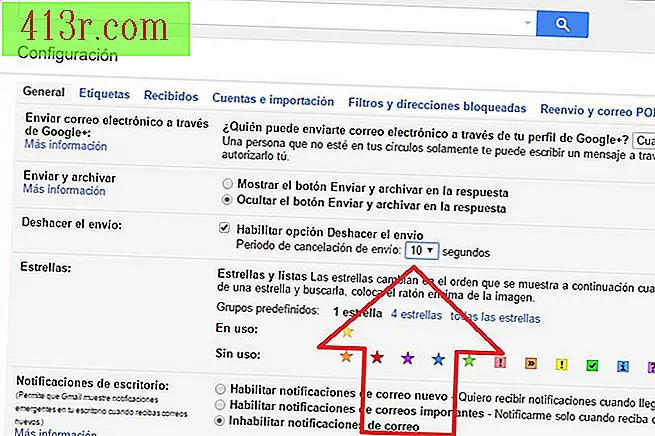 Sauvegarder Alejandra Prego
Sauvegarder Alejandra Prego Avez-vous déjà regretté après avoir envoyé un email? Heureusement, Gmail vous permet de le récupérer après l’avoir envoyé. Il vous suffit de revenir aux paramètres généraux et de cocher la case "Activer l'envoi annulé". Vous pouvez également sélectionner le temps que vous souhaitez donner à cette option, mais vous devez garder à l’esprit que plus le délai d’annulation de l'envoi est long, plus l'envoi de chacun des messages est long.
Traduire des messages en un seul clic
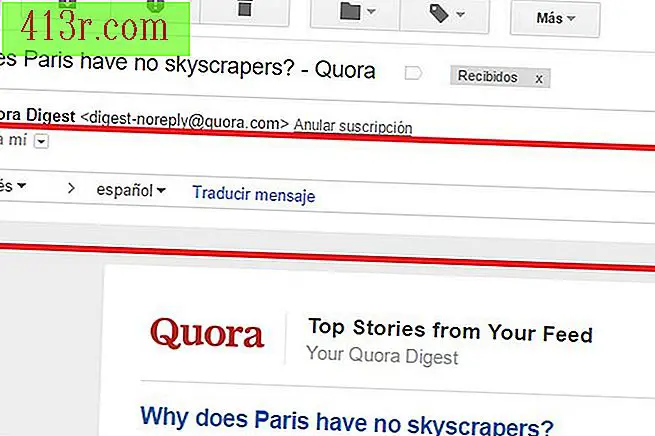 Sauvegarder Alejandra Prego
Sauvegarder Alejandra Prego Lorsque Gmail détecte un message qui n'est pas dans votre langue, il affiche une barre d'outils en haut de celui-ci. Celui-ci contient la langue du message détecté automatiquement, votre langue par défaut et un lien proposant de le traduire immédiatement.
Vous pouvez recevoir des e-mails d'autres comptes dans Gmail.
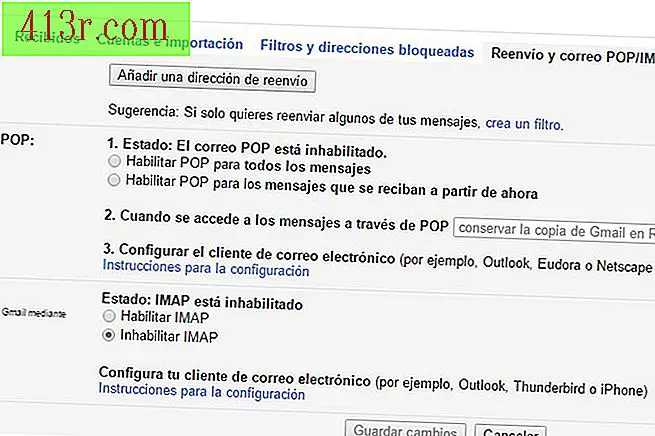 Sauvegarder Alejandra Prego
Sauvegarder Alejandra Prego Vous avez probablement plus d'un compte de messagerie. Au lieu de vous connecter à différents comptes, Gmail vous permet de tous les lire à partir de votre plate-forme. Pour ce faire, vous devez revenir à l'engrenage, choisissez "Paramètres" puis cliquez sur Transfert et courrier POP / IMAP. Sélectionnez Activer IMAP. Cliquez sur Enregistrer les modifications. Une fois que vous avez terminé, cliquez sur le lien "Instructions pour configurer l'e-mail" et vous trouverez les instructions spécifiques à vos comptes Outlook, Apple Mail, etc.
Vous pouvez également envoyer des messages à partir d'un autre compte à partir de Gmail.
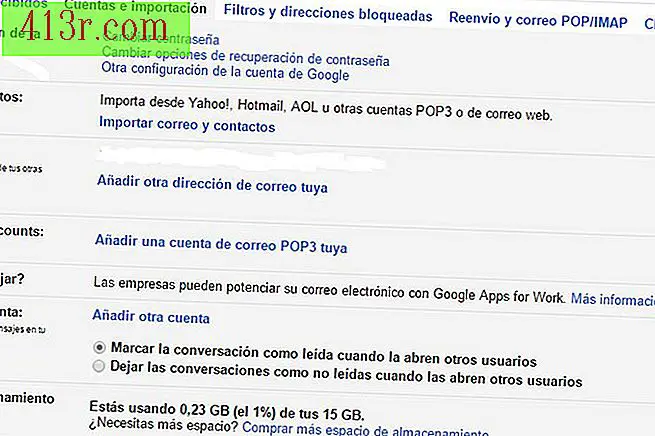 Sauvegarder Alejandra Prego
Sauvegarder Alejandra Prego Si vous avez choisi de recevoir des messages d'un autre compte Gmail, la possibilité d'envoyer des messages à partir d'un autre compte sera également extrêmement utile. Pour ce faire, vous devez revenir à l'option "Paramètres" de l'engrenage et accéder à l'onglet "Comptes". Dans "Envoyer un message en tant que", cliquez sur "Ajouter une autre adresse électronique" et dans "Adresse électronique", saisissez votre autre adresse électronique. Une fois que vous aurez confirmé cette adresse, vos messages sortants afficheront votre alias de messagerie en tant qu’expéditeur et non votre adresse Gmail.
Vous avez la possibilité de bloquer certains expéditeurs
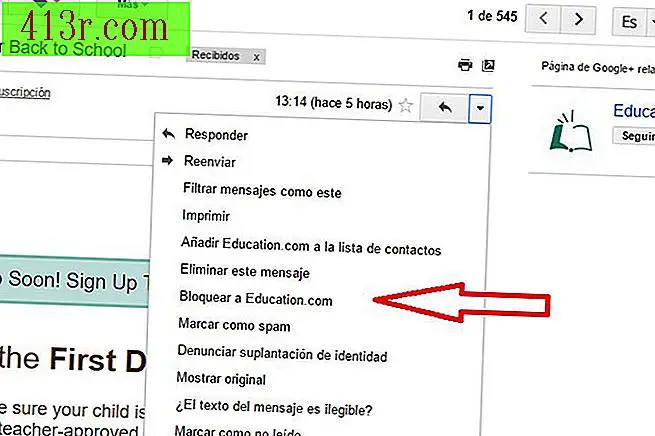 Sauvegarder Alejandra Prego
Sauvegarder Alejandra Prego Dans Gmail, vous avez non seulement la possibilité de marquer certains messages comme spam, mais vous pouvez également bloquer certains expéditeurs afin que vos messages n'apparaissent plus dans votre boîte de réception. Pour ce faire, vous devez ouvrir le message indésirable et cliquer sur la flèche vers le bas qui apparaît en haut. Une fenêtre contextuelle s'ouvrira dans laquelle vous pourrez sélectionner l'option permettant de bloquer l'expéditeur.
Trouvez des messages rapidement avec la fonction de recherche
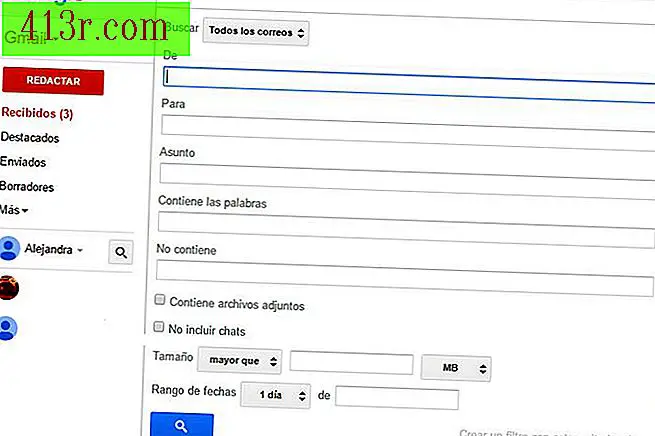 Sauvegarder Alejandra Prego
Sauvegarder Alejandra Prego Si, malgré les étiquettes et la classification de vos messages, votre bac est rempli d'emails, en trouver un qui a été égaré peut s'avérer une tâche fastidieuse. Pour vous faciliter la tâche, Gmail vous propose une fonction de recherche à laquelle vous pouvez accéder en cliquant sur la flèche vers le bas de la zone de recherche qui apparaît en haut de l'écran. Il ouvrira une fenêtre contextuelle qui vous donnera la possibilité de rechercher par expéditeur, sujet, etc. Vous pouvez également trouver vos messages dans différents dossiers, tels que la corbeille à papier ou le courrier indésirable.
Profitez des nouvelles fonctionnalités offertes par Labs
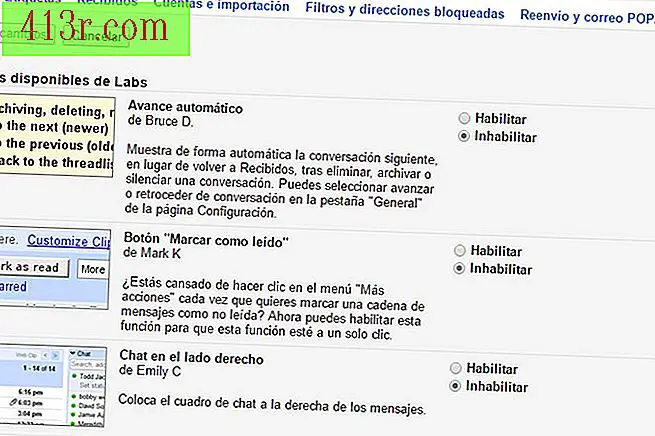 Sauvegarder Alejandra Prego
Sauvegarder Alejandra Prego Les ingénieurs de Google expérimentent généralement de nouvelles fonctionnalités pour améliorer Gmail. Dans l'option Labs que vous trouverez dans l'option "Configuration" de l'engrenage, vous pourrez rechercher de nouvelles fonctionnalités et tester les nouveaux services disponibles avant leur lancement auprès du grand public.







