Utiliser Adobe InDesign

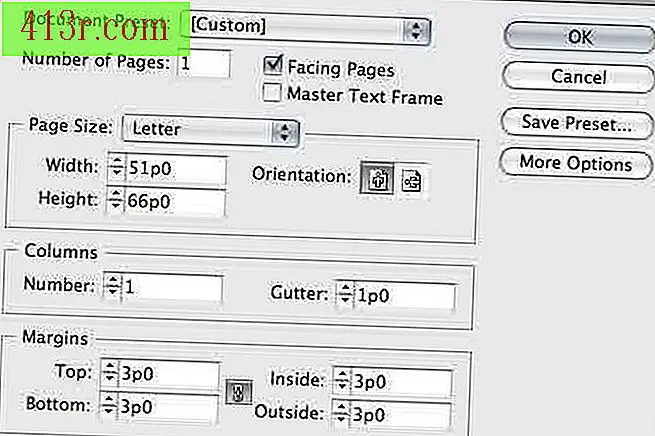 sauvegarder
sauvegarder Sélectionnez "Fichier> Nouveau> Document". Dans le "Nouveau document" change la disposition de ceci. Choisissez un format de page par défaut dans le menu déroulant "Format de page" ou entrez un format de page dans les champs "Largeur" et "Hauteur". Appuyez sur la case d’orientation appropriée. Entrez le nombre de colonnes dans la case "Nombre". Déterminez la taille des marges dans les cases correspondantes. Notez que si le bouton de lien est actif, toutes les marges changeront lorsque vous en modifierez une.
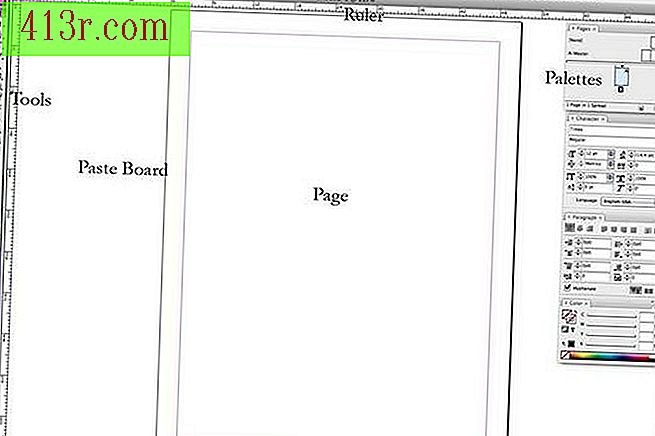 sauvegarder
sauvegarder Connaître l'espace de travail. La partie la plus importante du document est la "page". C'est ici que votre document sera affiché. La zone autour des pages est appelée carton, ce qui vous fournit un espace pour rassembler les éléments avant de les placer sur la page. La palette "Outils" contient les éléments qui vous aideront dans votre conception. Les palettes supplémentaires sont généralement situées sur le côté droit de l'écran et contiennent plusieurs commandes de format et de style. Vous pouvez masquer et voir ces fenêtres en les sélectionnant dans le menu "Fenêtre". Les commandes de format supplémentaires sont situées dans la barre "Options". Vous pouvez utiliser les règles pour vous aider à concevoir le document ou les guides de glissement pour organiser les objets de manière alignée.
Modifier la page maître. Double-cliquez sur la "Master Page" en haut de la palette "Pages". Les gabarits contiennent des éléments qui se répètent dans tous les autres. Par exemple, entrez un en-tête ou un pied de page sur la page maître. Chaque page à laquelle ce gabarit est appliqué aura l'en-tête ou le pied de page. Ajoutez tous les éléments que vous souhaitez répéter. Double-cliquez sur une page en cours dans la palette "Pages" pour quitter la page maître.
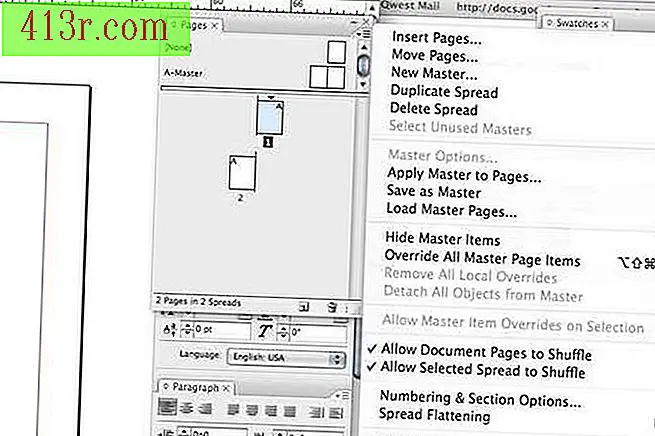 sauvegarder
sauvegarder Insérer des pages Dans la section de gabarit de la palette "Pages", sélectionnez celle que vous souhaitez pour vos nouvelles pages. Faites glisser la page maître en dessous de la section de page normale. Placez la nouvelle page après celle qui suit. Pour ajouter plusieurs pages, dans le sous-menu de la palette "Pages", choisissez "Insérer des pages ...". Entrez le nombre de pages et appuyez sur "Accepter".
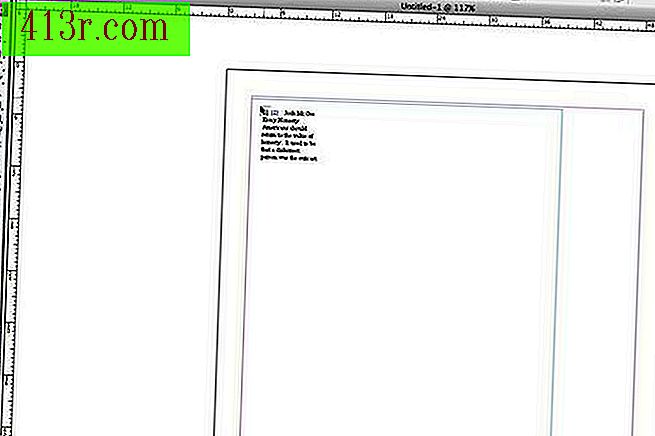 sauvegarder
sauvegarder Insérer du texte Choisissez l'outil "Type" dans la palette "Outils". Placez le curseur à l'intérieur de la page à l'emplacement où vous souhaitez que votre texte commence. Cliquez à l'intérieur de la boîte et commencez à taper. Vous pouvez également insérer un texte écrit dans un programme différent tel que Word ou le Bloc-notes. Sélectionnez "Fichier> Emplacement" et accédez au document. Cliquez à l'intérieur de la zone de texte ou dessinez-en une nouvelle. Si le document contient plus d'une page, maintenez la touche "Shift" enfoncée lorsque vous cliquez pour créer automatiquement une nouvelle zone de texte pour l'ensemble du document. Sélectionnez le format du texte et du paragraphe dans les palettes "Caractère" et "Paragraphe".
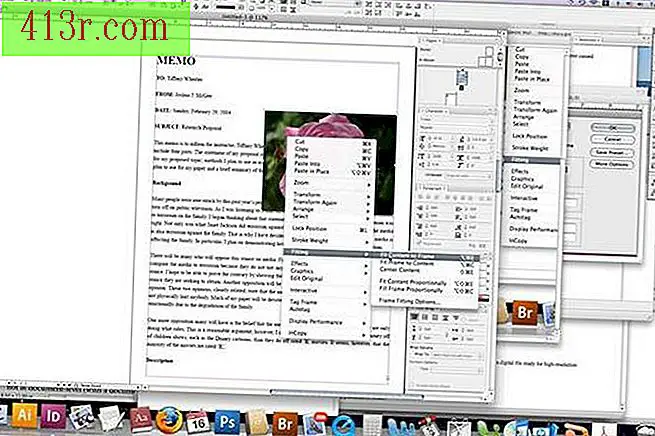 sauvegarder
sauvegarder Insérer des images Sélectionnez un outil "Boîte" dans la palette "Outils". Localisez le curseur à l'intérieur de la page et dessinez une zone qui contiendra l'image. Choisissez "Fichier> Lieu" et allez à l'image. Faites un clic droit sur l'image et choisissez "Paramètres> Ajuster le contenu à la table". Sélectionnez "Enrouler la forme de l'objet" dans la palette "Enrouler le texte".
Modifier le design. Utilisez l'outil "Sélection" pour déplacer des éléments entiers. Utilisez l'outil "Sélection directe" pour déplacer des éléments individuels. Par exemple, l'outil "Sélection" déplacera l'image vers un nouvel emplacement, tandis que l'outil "Sélection directe" déplacera l'image dans son cadre. Avec ces quelques outils, vous pouvez créer des documents impressionnants. Cependant, InDesign inclut plusieurs puissants outils de conception de documents, tels que la transformation, les styles et les couleurs. Expérimentez avec ces fonctionnalités pour des conceptions encore plus étonnantes.







