Comment créer deux graphiques de tableaux dynamiques
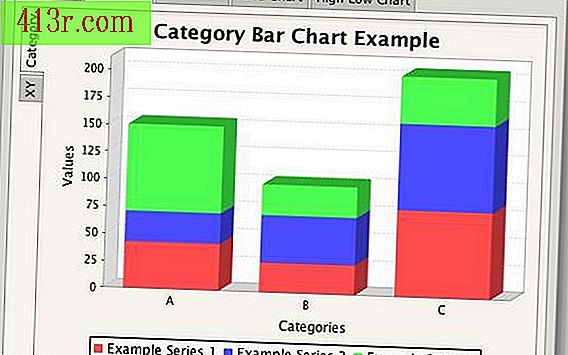
Les tableaux croisés dynamiques capturent un instantané de données brutes volumineuses. Les outils logiciels d'application révèlent les tendances, les moyennes et mettent en évidence les comparaisons clés. Lorsque vous ajoutez des graphiques aux tableaux croisés dynamiques, vous pouvez organiser les données de manière à ce que les chefs d'entreprise puissent détecter les lacunes dans des domaines tels que le salaire annuel, le temps de travail rémunéré ou les taux d'intérêt, et ainsi prendre des décisions prudentes. Ici, nous vous montrons comment créer facilement deux graphiques pour des tableaux dynamiques.
Remplissez les données et concevez les graphiques
Créez les données brutes. Ouvrez une feuille de calcul vierge, cliquez sur "Démarrer" puis sur "Microsoft Office Excel". Ecrivez une étiquette de catégorie en haut des colonnes où vous souhaitez renseigner les données. Par exemple, si vous allez créer un tableur pour saisir et comparer les salaires annuels des conseillers financiers, vous pouvez écrire "Région Midwest" dans la colonne A et la rangée 1 (cellule A1), "Région Sud-Est" dans la colonne la cellule B1 et "Northeast Region" dans la cellule C1. Ensuite, remplissez les données pour chaque catégorie dans la feuille de calcul. Si vous suivez les salaires, écrivez les salaires d'un employé individuel ou le salaire annuel du service dans les rangées situées sous chaque colonne régionale. Enregistrez les données en cliquant sur "Fichier" puis "Enregistrer sous" en haut de l'écran de l'application.
Construisez la table dynamique. Cliquez sur "Données". Sélectionnez "Assistant tableau dynamique et graphique dynamique". Cliquez sur "Liste ou base de données Microsoft Office" pour créer un tableau croisé dynamique à l'aide d'une feuille de calcul Excel ouverte. Si vous souhaitez créer un tableau croisé dynamique à l'aide d'une feuille de calcul Excel fermée ou de données stockées dans une autre application logicielle, sélectionnez "Source de données externe". Pour cet exercice, nous sélectionnerons "Microsoft Office ou Liste de bases de données". Cliquez sur "Suivant" Une fenêtre apparaîtra vous demandant "Où sont les données que vous souhaitez utiliser". Faites un clic gauche sur votre souris et mettez en surbrillance toutes les données de la feuille de calcul que vous venez de créer. Cliquez sur "Suivant" Une fenêtre apparaîtra vous demandant "Où souhaitez-vous placer le rapport de tableau croisé dynamique". Sélectionnez "Feuille de calcul existante" Cela vous permettra de voir le tableau croisé dynamique dans la même feuille de calcul Excel où se trouvent les données brutes. Si vous voulez voir le tableau croisé dynamique sur une feuille séparée, choisissez "Nouvelle feuille de calcul". Cliquez sur "Terminer".
Concevoir les graphiques. Cliquez sur "Graphique dynamique". Utilisez le menu déroulant au bas du graphique pour sélectionner et désélectionner les éléments que vous souhaitez afficher ou masquer sur le graphique. Vous pouvez également faire glisser des éléments du tableau croisé dynamique vers et depuis le graphique pour modifier ou redéfinir le graphique. Faites un clic droit sur votre souris et sélectionnez "Type de graphique" pour choisir parmi une variété de modèles graphiques disponibles, y compris les graphiques à colonnes, à barres et à secteurs. Retourne au tableau croisé dynamique de la feuille de calcul. Cliquez sur "Graphique dynamique" et le deuxième graphique sera chargé. Attribuez un nom unique à chaque graphique dynamique. Enregistrez votre classeur contenant les données brutes, le tableau croisé dynamique et deux graphiques du tableau croisé dynamique.






