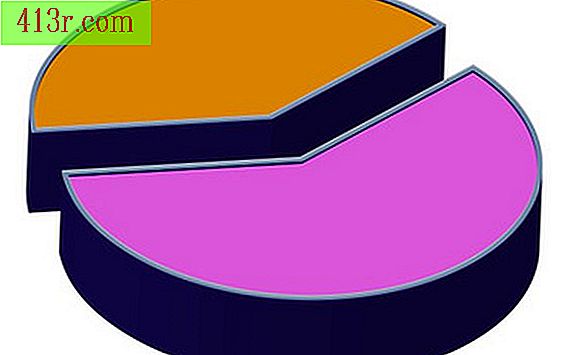Comment utiliser Excel pour effectuer une cloche gaussienne

Étape 1
Ecrivez "Moyenne" dans la cellule E1 et "Ecart type" dans la cellule G1.
Étape 2
Écrivez la moyenne et l'écart type souhaités dans les cellules F1 et H1. La moyenne représente la moyenne du groupe de données. Dans une courbe gaussienne, cela ressemble à la médiane ou au nombre le plus souvent rencontré. L'écart-type est une propriété statistique basée sur la probabilité d'occurrence. Un écart de "1" inclura 68% des données. Pour le troisième écart, presque toutes les données seront incluses. Par exemple, une moyenne de 5 avec un écart de 2 signifie que 68% de toutes les données se situeront entre 3 et 7, soit deux valeurs supérieures ou inférieures à la moyenne de 5.
Étape 3
Écrivez "-4" dans la cellule A2. Sélectionnez la cellule après avoir entré les données en cliquant une fois dessus. Les nombres souhaités sont arbitraires tant que les formules suivantes sont entrées avec précision, de sorte qu'Excel puisse générer la distribution normale de données correspondant à la courbe gaussienne souhaitée.
Étape 4
Appuyez sur le menu "Edition" et sélectionnez le sous-menu "Remplissage". (Voir références 1)
Étape 5
Choisissez la commande "Série" dans le sous-menu "Remplir". Une fenêtre pop-up apparaîtra.
Étape 6
Sélectionnez l'option "Colonnes" dans la section "Série" de la fenêtre "Série". Sélectionnez l'option "Linéaire" dans la section "Type" et tapez "0.25" dans le champ "Valeur initiale". Écrivez "4" dans le champ "Valeur finale" et appuyez sur le bouton "Accepter". La "valeur initiale" est configurable. Entrez un nombre plus petit pour générer une courbe avec plus de détails et plus de points, tels que "0, 1". Un plus grand nombre montrera moins de points.
Étape 7
Écrivez la formule "= A2 * $ H $ 1 + $ F $ 1" dans la cellule B2. Écrivez la formule "= NORMDIST (B2, $ F $ 1, $ H $ 1, FAUX)" dans la cellule C2. N'écrivez pas les guillemets lorsque vous entrez les formules dans Excel. Ces fonctions génèrent la distribution complexe des données, nécessaire pour générer une véritable cloche gaussienne.
Étape 8
Sélectionnez les cellules B2 et C2, en appuyant une fois sur B2 et en faisant glisser la souris vers la cellule C2. Puis relâchez la souris.
Étape 9
Copiez les formules sur toute la plage de données. Laissez la souris sur le coin inférieur droit de la cellule C2. Le curseur deviendra un signe noir "+". Appuyez sur le signe "+" et faites-le glisser jusqu'à la dernière ligne contenant des données dans la colonne A.
Étape 10
Sélectionnez les colonnes B et C en cliquant sur la cellule B2 et maintenez-la enfoncée jusqu'à la dernière ligne contenant des données, puis dans la colonne C.
Étape 11
Sélectionnez le bouton "Graphiques" en haut de la fenêtre Excel. Une fenêtre pop-up apparaîtra.
Étape 12
Sélectionnez le type de graphique "XY (dispersion)" et appuyez sur le bouton "Terminer". La cloche de Gauss est terminée.