Comment récupérer des documents Word écrasés
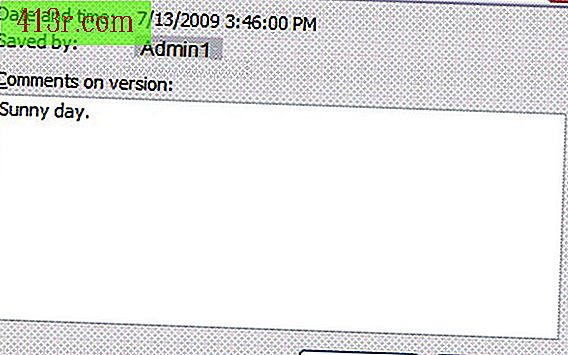
Utilisation des versions
Étape 1
Enregistrez le fichier sous une version différente avant qu'il ne soit écrasé. Sélectionnez "Fichier" puis "Versions" dans le menu de la barre d'outils.
Étape 2
Cochez la case "Enregistrer automatiquement la version à la fermeture", puis cliquez sur "Enregistrer maintenant".
Étape 3
Écrivez de brefs commentaires décrivant la version, puis appuyez sur "OK".
Étape 4
Apportez les modifications au document et, lorsque vous avez terminé, sélectionnez "Fichier" puis "Versions". Suivez le processus en répétant les étapes 2 et 3 ci-dessus.
Étape 5
Récupérez le document écrasé en sélectionnant l’option "Fichier" puis "Versions" dans le menu de la barre d’outils.
Étape 6
Sélectionnez la version qui a été écrasée et cliquez sur "Ouvrir".
Assistant Sauvegarde et restauration - Effectuer des copies de sauvegarde
Étape 1
Cliquez sur "Panneau de configuration" accessible depuis le menu Démarrer puis sélectionnez "Performances et maintenance".
Étape 2
Sélectionnez "Sauvegarder vos données" puis "Assistant de sauvegarde et de restauration" et cliquez sur "Suivant".
Étape 3
Sélectionnez l'option "Sauvegarder les fichiers et les paramètres".
Étape 4
Sélectionnez l'option "Choisir ce que je veux sauvegarder" et cliquez sur "Suivant".
Étape 5
Placez une marque à côté des dossiers ou des fichiers sélectionnés pour effectuer la sauvegarde et appuyez sur "Suivant".
Étape 6
Après avoir choisi votre destination pour la sauvegarde, cliquez sur "Suivant".
Étape 7
Cliquez sur "Terminer" puis cliquez sur "Fermer" lorsque demandé.
Assistant de sauvegarde et de restauration - Récupération
Étape 1
Choisissez "Panneau de configuration" accessible depuis le menu Démarrer et sélectionnez "Performances et maintenance".
Étape 2
Choisissez "Sauvegarder vos données".
Étape 3
Choisissez "Restaurer les fichiers et les paramètres" et cliquez sur "Suivant".
Étape 4
Cochez les cases souhaitées dans la liste des "éléments à restaurer", puis cliquez sur "Fermer".







