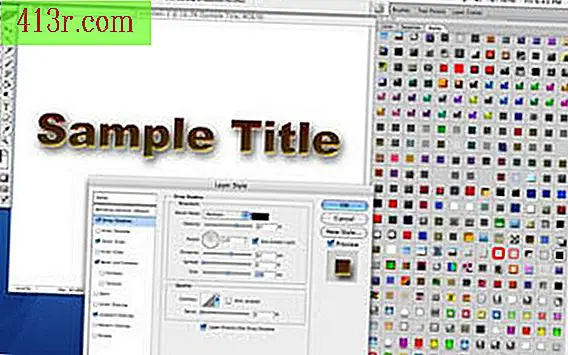Comment mettre plusieurs images dans des calques différents dans Photoshop?

Étape 1
Ouvrez Photoshop Cliquez sur le menu "Fichier" et sélectionnez "Nouveau". Écrivez "Couches de photos" dans la case "Nom". Ecrivez les dimensions de la toile que vous préférez dans les cases "Largeur" et "Hauteur", telles que "11" et "8, 5" pour une page de format lettre ordinaire. Cliquez sur "OK" pour ouvrir la toile.
Étape 2
Cliquez sur le menu "Fichier" à nouveau et cliquez sur "Ouvrir". Accédez à l'emplacement des photos à ajouter aux calques. Si les images se trouvent dans le même dossier, appuyez sur la touche "Ctrl", cliquez sur chaque image, puis cliquez sur "Ouvrir". Sinon, allez à chaque image et double-cliquez dessus. Toutes les images s’ouvrent avec un onglet en haut de l’espace de travail Photoshop.
Étape 3
Cliquez sur l'onglet "Calques de photos" pour travailler sur la photo. Consultez le coin inférieur droit de la zone de travail pour afficher la palette "Calques", qui affiche un seul calque d'arrière-plan. Si vous ne voyez pas la palette, cliquez sur le menu "Fenêtre" et sélectionnez "Calques" pour l'ouvrir.
Étape 4
Cliquez sur l'icône "Nouveau calque", qui ressemble à un pense-bête plié, au bas de la palette. Un nouveau "Couche 1" sera ajouté à la palette. Cliquez sur l'un des onglets d'image pour ouvrir cette image sur l'écran de Photoshop. Affichez le menu "Sélectionner" et cliquez sur "Tous". Appuyez sur la touche "Ctrl" et les touches "C" sur le clavier pour copier l'image. Cliquez sur le "X" dans l'onglet image pour fermer l'onglet.
Étape 5
Cliquez à nouveau sur l'onglet "Couche photo" de la couche 1 toujours surlignée en bleu. Appuyez sur la touche "Ctrl" et les touches "V" pour coller sur l'image. Cliquez sur l'onglet d'une autre photo et répétez le processus "Sélectionner" et "Copier". Cliquez à nouveau sur l'onglet "Calque de photos" avec le calque 1 toujours en surbrillance et collez cette image dans le même calque. Maintenant, le calque a les deux images.
Étape 6
Ajoutez un nouveau calque en cliquant sur l'icône "Nouveau calque". La couche 2 apparaîtra dans la palette. Continuez à copier, coller et fermer les images jusqu'à ce que toutes les images soient réparties dans le nombre de calques souhaité.