Comment insérer une image dans une cellule Excel
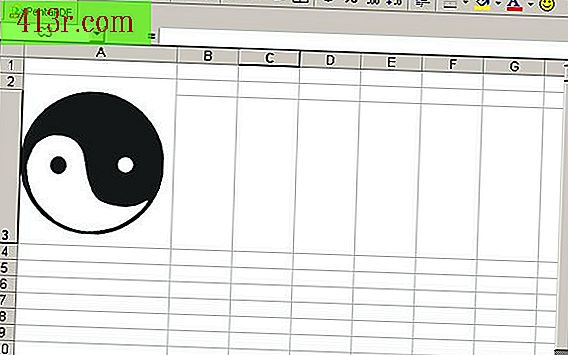
Comment insérer des images dans des cellules
Étape 1
Cliquez sur la cellule dans laquelle vous souhaitez insérer une image. Agrandissez la cellule à la largeur de l'image en cliquant avec le bouton droit de la souris sur le bord droit de la lettre de l'en-tête de colonne. Tout en maintenant le bouton gauche de la souris enfoncé, faites glisser ce bord vers la droite pour élargir la colonne. Faites de même pour le haut de la cellule en cliquant sur le bord inférieur du numéro sur l’étiquette de la ligne et en le faisant glisser. Vous pouvez également ajuster les mesures absolues pour la hauteur et la largeur en choisissant le menu Format et Ligne ou Hauteur et Colonne ou Largeur.
Étape 2
Choisissez le menu Insérer et image à partir du fichier pour afficher la boîte de dialogue Insérer une image. Naviguez jusqu'au fichier dont vous avez besoin et double-cliquez dessus. La boîte de dialogue est fermée et l'image apparaît avec son coin supérieur gauche correspondant au coin supérieur gauche de la cellule.
Étape 3
Modifiez la taille de l'image si nécessaire en cliquant dessus jusqu'à ce que les pilotes apparaissent. Appuyez sur la touche Modifier et maintenez-la enfoncée, puis cliquez sur l'une des poignées d'angle. Tout en maintenant la souris enfoncée, faites-la glisser pour redimensionner l'image de manière appropriée.
Étape 4
Faites un clic droit sur l'image et choisissez Format à partir d'une image dans le menu contextuel. La boîte de dialogue Format to Immigration apparaîtra.
Étape 5
Cliquez sur l'onglet Propriétés, puis choisissez "Déplacer mais définir la taille sur les cellules". Cliquez sur le bouton OK pour accepter vos paramètres. Votre image se déplace maintenant comme si elle faisait partie de la cellule.
Comment insérer des images dans les commentaires de cellule
Étape 1
Insérez une image dans un commentaire comme un autre moyen d'ancrer le graphique à un emplacement spécifique. Notez que l'image n'apparaît pas à l'intérieur de la cellule elle-même mais apparaît dans une fenêtre contextuelle près de la cellule. Par conséquent, cette méthode n’est pas très utile pour les arts décoratifs. Toutefois, cela fonctionne bien pour les images entre parenthèses qui sont utiles mais peuvent entraver le flux de la feuille de calcul. Par exemple, si vous avez une colonne de prix de la maison et un total, vous pouvez ajouter une image de commentaire de chaque maison à côté de chaque prix. De cette manière, les images n'interrompent pas la colonne, mais elles peuvent apparaître si l'utilisateur veut voir à quoi ressemble une maison à un certain prix.
Étape 2
Pour insérer une image dans un commentaire, cliquez avec le bouton droit de la souris sur la cellule souhaitée et sélectionnez "Insérer un commentaire" dans le menu contextuel. Une petite boîte de commentaires apparaîtra.
Étape 3
Cliquez avec le bouton droit sur n'importe quelle bordure de la zone de commentaire et choisissez Format de commentaire dans le menu contextuel. La boîte de dialogue Format de commentaire apparaîtra. Si vous ne disposez que d'un volet (le volet Police), essayez à nouveau jusqu'à ce que plusieurs volets s'affichent.
Étape 4
Choisissez l'onglet Couleurs et lignes. Cliquez ensuite sur le menu déroulant Couleur sous Remplissage et choisissez Effets de remplissage. Cliquez sur l'onglet Image puis sur le bouton Sélectionner une image pour afficher la boîte de dialogue Sélectionner une image.
Étape 5
Naviguez jusqu'à l'image dont vous avez besoin et double-cliquez dessus pour l'insérer dans le commentaire. Cliquez sur le bouton OK pour fermer la boîte de dialogue Effets de remplissage, puis à nouveau sur le bouton OK pour fermer la boîte de dialogue Format de commentaire.







