Comment imprimer une photo avec un nom de fichier
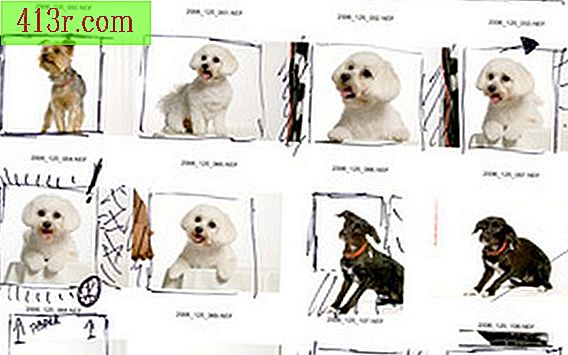
Imprimer avec Windows Explorer
Étape 1
Cliquez sur l'icône "Poste de travail" pour ouvrir l'explorateur Windows. Sélectionnez et ouvrez un dossier d'images.
Étape 2
Cliquez sur une image pour l'imprimer. Maintenez la touche Ctrl enfoncée et cliquez sur plusieurs images pour en sélectionner plusieurs. Vous pouvez sélectionner jusqu'à 35 images sur chaque feuille de 21, 6 x 27, 9 cm.
Étape 3
Cliquez sur "Fichier" puis sur "Imprimer" pour afficher le menu Imprimer. Choisissez "Feuille de contact" parmi les sélections de format d'impression si vous souhaitez imprimer plusieurs petites images sur une feuille au format Lettre. Le logiciel insérera automatiquement le nom de fichier pour chaque image située en dessous. Pour la plupart des imprimantes Hewlett-Packard, il s'agit du seul format d'impression permettant d'imprimer le nom du fichier avec l'image. Cliquez sur "Imprimer".
IrfanView
Étape 1
Ouvrez IrfanView et cliquez sur "Fichier", puis sur "Miniatures" et sélectionnez un dossier d'images. Sélectionnez une ou plusieurs images. Sélectionnez-en autant que vous voulez, vous déciderez plus tard combien vous voulez montrer sur une feuille standard.
Étape 2
Cliquez sur "Fichier" puis sur "Créer une planche contact avec les images sélectionnées". Sélectionnez les dimensions de la feuille de 8, 5 sur 11, les paramètres d'image de 3 colonnes et de 4 lignes, l'espacement horizontal entre les vues miniatures de 1 et la verticale de 70, les marges horizontales de 10 et les marges verticales de 50. Faites ce réglage le résultat souhaité
Étape 3
Cochez la case "Ecrire les informations sur le fichier" et écrivez "$ N" qui est le code du nom du fichier. Cliquez sur "Aide" sous le champ d'information du fichier pour afficher la liste des autres codes que vous pouvez utiliser. Par exemple, "$ S" est le code de la taille du fichier. "$ E34855", "$ E37377" et "$ E37378" sont les codes ISO pour l'appareil photo, la vitesse d'obturation et le réglage d'ouverture. Ces entrées apparaîtront sous la forme d'une étiquette sous chaque image.
Étape 4
Écrivez les informations dans les champs "En-tête" et "Pied de page", si vous le souhaitez. Sélectionnez une police pour les tags d'image. Sélectionnez une police simple de petite taille que toutes vos étiquettes montreront.
Étape 5
Cliquez sur "Créer" en bas à gauche du menu et attendez quelques instants pendant que le logiciel crée votre feuille. Si votre conception nécessite des ajustements, revenez et créez une nouvelle feuille avec différentes dimensions et étiquettes. Enregistrez la feuille au format ".JPG" et imprimez-la.
Adobe Photoshop Elements
Étape 1
Ouvrez Adobe Photoshop Elements et cliquez sur "Fichier", puis "Outils automatiques" et "Contact Sheet II".
Étape 2
Cliquez sur "Choisir" pour sélectionner un dossier d'images en tant que "Répertoire source". Cochez la case "Inclure tous les sous-répertoires" si vous le souhaitez.
Étape 3
Sélectionnez le format de feuille de document souhaité, la position des vignettes, des colonnes et des rangées. Sélectionnez moins de colonnes et de lignes pour obtenir des vignettes plus grandes. Cliquez sur la case "Utiliser le nom du fichier comme étiquette" et sélectionnez une police pour l'étiquette.
Étape 4
Cliquez sur "OK". Photoshop Elements ouvre automatiquement chaque image du dossier et la copie dans la planche contact. Il nommera chaque feuille "Contact Sheet-1", "Contact Sheet-2" en série. Le nombre de feuilles de contact dépendra du nombre de fichiers dans le dossier et de la taille des images miniatures.
Étape 5
Cliquez sur "Calque" et "Image lisse" pour finir chaque page. Enregistrez chaque fichier dans un fichier ".JPG" et imprimez-le.






