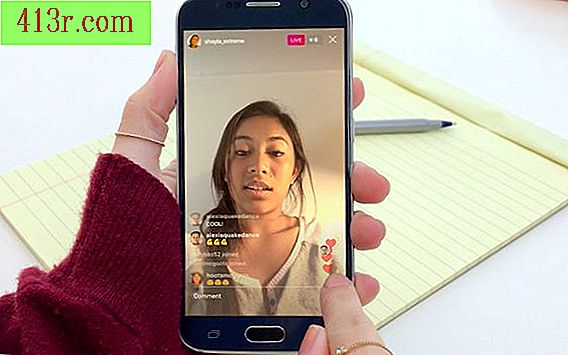Comment créer une carte avec Photoshop

Étape 1
Ouvrez l'image que vous utiliserez pour créer votre carte graphique dans Photoshop. L'image devrait déjà être optimisée pour Internet.
Étape 2
Accédez au composant Image Ready de Photoshop en appuyant sur "Maj-Ctrl-M" ou en cliquant sur le bouton "Modifier dans Image Ready" au bas de votre boîte à outils.
Étape 3
Appuyez sur la touche "P" ou sélectionnez l'icône de l'outil "Image Map" dans la boîte à outils standard pour accéder à l'outil "Image Map". Gardez l'outil "Image Map" enfoncé et vous verrez une forme rectangulaire, circulaire ou polygonale. Sélectionnez la forme qui correspond le mieux à la zone de l'image que vous souhaitez utiliser comme point actif.
Étape 4
A l'aide de votre souris, cliquez sur l'image et mettez en surbrillance la zone du point actif en cliquant et en faisant glisser la souris. Lorsque vous relâchez le bouton de la souris, Image Ready crée un nouveau point actif sur votre image.
Étape 5
Ouvrez la boîte d’options Image Map en cliquant sur le menu déroulant "Fenêtre" et en sélectionnant "Image Map". Utilisez l'option "Nom" pour nommer le point actif. Utilisez le menu déroulant "URL" pour mettre en surbrillance une page locale ou entrez l'adresse d'une page Web externe pour y accéder via ce point actif. Utilisez le menu déroulant "Destination" pour mettre en évidence le mode d’ouverture de votre lien externe. La zone "Alt" contiendra le texte affiché lorsqu'un pointeur de la souris est positionné sur ce point actif.
Étape 6
Utilisez les options "Dimensions" pour affiner la position et la taille de votre point actif. X et Y désignent l'emplacement exact de votre point actif à l'aide des pixels verticaux et horizontaux. W et H vous permettent de définir la taille de votre point actif en utilisant un nombre de pixels.
Étape 7
Répétez les étapes 4, 5 et 6 pour chaque point actif que vous souhaitez créer.
Étape 8
Appuyez sur "Ctrl-Maj-Alt-S" ou sélectionnez le menu "Fichier" et choisissez "Enregistrer optimisé sous". Entrez un nom de fichier et assurez-vous que "HTML et images" apparaît dans la section "Enregistrer en tant que". Cliquez sur "Enregistrer" pour terminer le processus de stockage de fichiers. Cela crée un fichier HTML et un dossier associé pour les images.
Étape 9
Cliquez sur le fichier HTML nouvellement créé pour tester le fonctionnement de votre nouvelle image.