Comment faire des affiches dans Photoshop
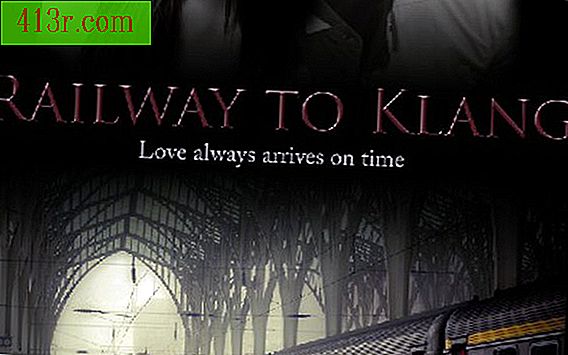
Étape 1
Ouvrez Photoshop Allez dans le menu "Fichier" et sélectionnez "Nouveau" pour créer un document propre. Choisissez un nom pour le fichier et sélectionnez "A4" dans la liste déroulante "Prédéfini". Le format A4 est une valeur commune pour les affiches.
Étape 2
Ouvrez les images que vous utiliserez pour l'affiche. Dans ce tutoriel, nous utilisons trois images. Allez dans "Fichier" et choisissez "Ouvrir" ou appuyez sur "Ctrl + O" sur votre clavier. Cliquez et maintenez la touche "Ctrl" pour sélectionner plusieurs fichiers et les ouvrir tous à la fois. Allez dans l'option "Fenêtre" de la barre de menus, choisissez "Organiser" puis "Mosaïque" pour afficher les quatre fichiers, y compris le nouveau document créé à l'étape 1.
Étape 3
Sélectionnez l'outil "Déplacer" dans la barre d'outils ou appuyez sur la touche "M" de votre clavier. Faites glisser les photos ouvertes une par une dans le nouveau document. Dans ce cadre, chaque photo sera dans son propre calque.
Étape 4
Fermez les trois photos et revenez au nouveau document où se trouve l'affiche.
Étape 5
Redimensionnez les photos dans le nouveau document affiche. Choisissez le calque de la première photo. Allez dans l'option "Modifier" de la barre de menu, sélectionnez "Transformer" puis "Échelle". Maintenez la touche "Shift" de votre clavier enfoncée et redimensionnez les photos si nécessaire. Appuyer sur "Shift" permet aux photos de conserver leur rapport hauteur / largeur.
Étape 6
Modifiez la photo afin qu’elle ait une couleur uniforme. Pour ce faire, cliquez avec le bouton droit sur le calque contenant l'image que vous souhaitez modifier. Dans ce tutoriel, sélectionnez "Options de mixage", puis "Superposition de couleurs". Changez le mode de fusion en "Saturation", l'opacité à 87% et la couleur en # F7F3F9.
Étape 7
Modifiez le nom du calque d'arrière-plan en double-cliquant sur son nom. Confirmez la modification avec le nom "Couche 0" à la demande. En renommant le calque d'arrière-plan, il est déverrouillé, ce qui permet de le modifier.
Étape 8
Sélectionnez le "Pot de peinture" dans la barre d'outils ou appuyez sur la touche "G" de votre clavier. Remplissez le calque 0 avec la couleur noire en cliquant dessus avec le pot de peinture.
Étape 9
Pour rendre les calques 0 et 1 invisibles en cliquant sur leurs icônes respectives, qui ont la forme d’un oeil, dans la zone des calques. Sélectionnez "Layer" dans la barre de menu, puis "Fusionner et rendre visible" ou appuyez sur "Maj + Ctrl + E" sur votre clavier. Cela va mélanger les couches 2 et 3 ensemble. Dans ce didacticiel, la couche 0 correspond à l'arrière-plan, la couche 1 à la gare, la couche 2 aux femmes et la couche 3 à l'homme.
Étape 10
Créez un calque de masque dans la nouvelle image mélangée. Sélectionnez l'icône "Masquer le calque" au bas de la boîte de calque.
Étape 11
Choisissez l'outil "Dégradé" dans la barre d'outils ou appuyez sur la touche "G" de votre clavier. Assurez-vous que les couleurs des zones avant et arrière-plan sont respectivement en noir et blanc. Maintenez la touche "Maj" de votre clavier enfoncée et tracez un dégradé du centre vers le bas de l'image mélangée. Assurez-vous que le calque de masque est sélectionné et non l'image mélangée.
Étape 12
Revenez au calque 1 (le calque du train) et répétez les étapes, mais cette fois, tracez le dégradé du centre vers le haut de l'image.
Étape 13
Créer un nouveau calque Sélectionnez l'outil "Pinceau" ou appuyez sur "B" sur votre clavier. Localisez la brosse souple dans le menu déroulant. Assurez-vous que votre couleur est noire. Commencez à peindre le long des bords de l’image mélangée, en adoucissant les bords nets. Cela crée un look de balle.
Étape 14
Ajoutez du texte à un nouveau calque à l'aide de l'outil "Texte" ou en appuyant sur la touche "T" de votre clavier. Écrivez en utilisant la police Trajan Pro, d’une taille de 60 points et avec la valeur de couleur 4D181E.
Étape 15
Cliquez avec le bouton droit sur le calque et choisissez "Options de mixage", puis cliquez sur "Bevel and Relief".
Étape 16
Activez la grille en accédant à l'option "Affichage" de la barre de menus, en sélectionnant "Afficher" puis "Grille" ou en appuyant sur "Ctrl + [la touche apostrophe]" de votre clavier. Déplacez le texte et ajustez-le à la grille. Ajoutez plus de texte pour remplir l’affiche en utilisant la même police mais en modifiant sa taille.
Étape 17
Enregistrez l'image au format .pdf ou .jpg en sélectionnant "Fichier" puis "Enregistrer sous ...". Envoyez l'image aux imprimantes.







