Comment écrire des formules de calcul dans Visual Basic
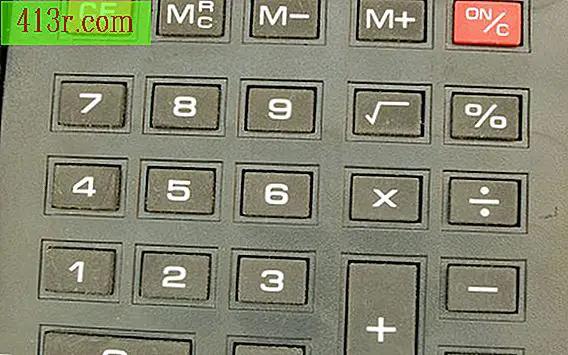
Créer une nouvelle manière
Étape 1
Ouvrez votre environnement de développement Cliquez sur "Projet" à côté de "Créer" dans le coin supérieur gauche du panneau central. Choisissez "Formulaire d'application Windows". Entrez le nom de votre nouvelle application dans le champ "Nom". Appuyez sur "Entrée".
Étape 2
Cliquez sur "Voir" dans la barre de menu supérieure. Choisissez "Boîte à outils". Une liste d'objets apparaîtra à gauche.
Étape 3
Cliquez et faites glisser deux éléments "Label" vers le formulaire sur la droite. Placez l'un sur, ou presque sur l'autre. Cliquez et faites glisser deux objets "Zones de texte" vers le formulaire et placez-les sous chaque objet "Label". Cliquez et faites glisser un article "Zone de groupe" et placez-le à droite des objets "Etiquette" et "Texte". Cliquez et faites glisser un autre élément "Label" et placez-le à la droite de la zone de groupe. Cliquez et faites glisser un autre objet "Zone de texte", en les plaçant directement sous l'objet "Étiquette" que vous venez de placer. Cliquez et faites glisser un article "Button" et placez-le sous tout le reste dans le coin inférieur droit de l'écran.
Étape 4
Modifiez les noms de tous ces objets en cliquant avec le bouton droit de la souris sur chacun d’entre eux et en choisissant "Propriétés". Le champ "Texte" sera automatiquement mis en évidence. Placez le curseur sur la boîte directement à droite et supprimez le texte. Entrez le nouveau nom de votre objet et appuyez sur "Entrée" lorsque vous avez terminé. Tout ce que vous avez écrit dans les objets "Label" et "Button" de ce champ sera affiché dans cette case. Marquez le premier comme "numéro 1" et le second comme "numéro 2". Marquez la zone de groupe comme "Opération". Libellez le dernier article "Libellé" en tant que "Résultat". Changez le texte sur le bouton pour lire "Quitter". Étiquetez les deux premières zones de texte en tant que "Texte 1" et "Texte 2". Étiquetez la dernière zone de texte "Résultat" comme "Tableau de résultats":
Étape 5
Cliquez et faites glisser 4 objets de boutons radio dans la zone de groupe. Renommez chacun pour lire "Somme", "Soustraire", "Multiplier" et "Diviser".
Calculs
Étape 1
Ouvrez votre projet s'il n'est pas déjà ouvert. Si vous n'avez pas créé d'objet, la section ci-dessus vous guidera à travers le formulaire afin que vous puissiez écrire les calculs.
Étape 2
Double-cliquez sur l'un des objets de votre formulaire pour accéder à la page de code. Montez en haut de la page et sous "Formulaire public classe 1", déclarez vos variables, qui représenteront les nombres que l'utilisateur entrera dans les zones de texte. Écrivez sans guillemets "Dim num1 en décimal" et appuyez sur la touche "Entrée". Écrivez sans guillemets "Dim num2 en décimal" et appuyez sur la touche "Entrée". Écrivez sans guillemets "Dim result as Decimal".
Étape 3
Définissez vos variables égales à ce que l'utilisateur écrira. Dans la ligne de texte, tapez sans guillemets "num1 = box1.text" et appuyez sur la touche "Entrée". Écrivez sans guillemets "num2 = box2.text" et appuyez sur la touche "Entrée".
Étape 4
Cliquez sur "Fichier" dans le menu du haut. Choisissez "Enregistrer tout".
Étape 5
Double-cliquez sur les objets de bouton radio que vous avez modifiés en addition, soustraction, multiplication et division un par un. Écrivez le code suivant dans chaque code, en remplaçant l'opérateur approprié, si nécessaire, sans guillemets ni point "result = num1 + num2". Appuyez sur la touche "Entrée" et tapez sans guillemets ni point "resultbox.text = CStr (résultat)". Assurez-vous de ne pas oublier de changer le signe de l'opérateur de "+" à "-" lorsque vous placez le code sous le bouton radio, soustrayez et ainsi de suite.
Étape 6
Enregistrez votre travail comme à l'étape 4.
Étape 7
Appuyez sur la touche "F5" de votre clavier. Cela fera fonctionner l'application. Entraînez-vous à mettre des chiffres dans chaque case, puis à cliquer sur un opérateur. Le résultat correct doit apparaître dans la case de résultat.







