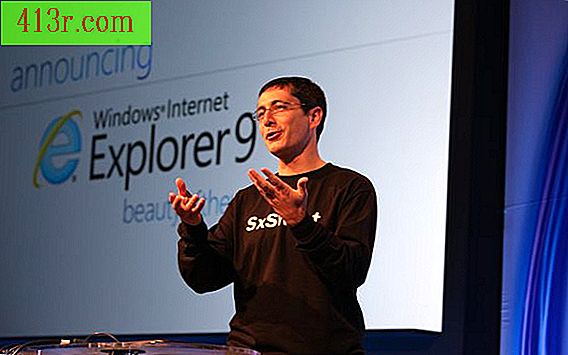Comment créer une chronologie à l'aide de Word
Étape 1
Ouvrez le document Word dans lequel vous souhaitez créer une chronologie. Allez dans le menu "Fichier", cliquez sur "Configurer la page" et ouvrez l'onglet "Marges". Sélectionnez l'option "Horizontal" (Paysage) et appuyez sur la touche "Accepter".
Étape 2
Ouvrez le menu "Affichage", sélectionnez "Barres d'outils" et "Dessiner" si vous ne l'avez pas encore actif. Cliquez sur le rectangle de formes automatiques qui apparaît dans la barre d'outils de dessin et tracez un rectangle long et étroit horizontalement dans votre document Word, en laissant de la place pour le texte situé au-dessus et au-dessous.
Étape 3
Avec le bouton droit de la souris, cliquez sur et sélectionnez "Format de format automatique" pour ouvrir la boîte. Appuyez sur l'onglet "Couleurs et lignes". Sélectionnez une couleur dans le menu "Couleur de remplissage".
Étape 4
Encore une fois, cliquez sur "Formes automatiques" et sur l'option "Dessin" située dans la barre d'outils. Sélectionnez "Lignes" et la ligne droite. À l’endroit où vous souhaitez que la timeline commence, tracez une ligne droite qui sort du rectangle vers le haut. Répétez la ligne en tirant la ligne vers le bas. Alterner les marques.
Étape 5
Allez dans le menu "Insérer" et sélectionnez "Zone de texte". Tracez-en un au-dessus de la première ligne qui sort du rectangle. Écrivez-y une date ou un horaire et les informations que vous jugez pertinentes. Répétez la procédure pour les autres points que vous avez planifiés pour votre chronologie.
Étape 6
Allez dans le menu "Insérer" et sélectionnez "Image" et "À partir du fichier" ou "Clip Art" pour ajouter des graphiques aux points de la timeline. Enregistrez-le ou imprimez-le selon vos préférences.
Étape 1
Ouvrez le document Word dans lequel vous souhaitez créer une chronologie. Allez dans le menu "Insérer" et sélectionnez "SmartArt" et la "Galerie SmartArt" s'ouvrira.
Étape 2
Cliquez sur "Processus" dans la liste "Types SmartArt". Laissez la souris sur les options de la galerie ou cliquez sur une option pour voir son nom et sa description. Sélectionnez "Timeline Basic" et cliquez sur "OK". Un graphique pour votre calendrier apparaîtra avec un panneau de texte correspondant.
Étape 3
Cliquez sur la première entrée de texte qui apparaît dans le panneau. Entrez la date ou l'heure et toute autre information que vous jugez utile. Répétez la procédure pour le reste des images que vous avez planifiées pour votre montage.
Étape 4
Si vous devez ajouter une entrée, vous devez sélectionner un lieu. Avec le bouton droit, cliquez près de l'entrée choisie et cochez la case "Ajouter un formulaire", puis décidez si vous voulez "Ajouter un formulaire après" ou "Ajouter un formulaire avant".
Étape 5
Cliquez sur la timeline et allez à "Design" dans l'onglet "Outils SmartArt". Cliquez sur "Changer les couleurs" et choisissez un jeu de couleurs différent. Sélectionnez une option dans le menu "Styles SmartArt" situé dans la galerie pour pouvoir modifier l'apparence de la chronologie.
Étape 6
Allez à l'onglet "Insérer" et sélectionnez "Image" ou "Images clipart" pour ajouter des graphiques aux événements que vous marquez sur votre timeline. Enregistrez ou imprimez votre document comme vous préférez.