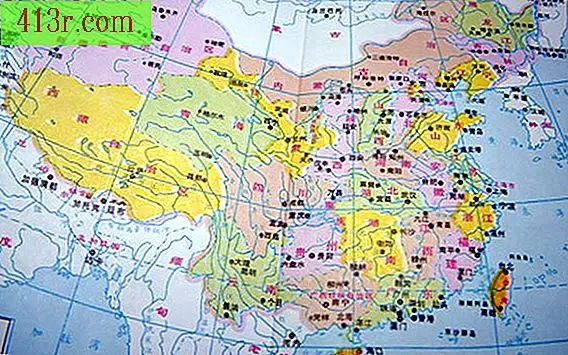Comment créer un PDF animé

Étape 1
Ouvrez un fichier PDF de plusieurs pages dans Acrobat Pro.
Étape 2
Cliquez sur "Avancé" dans la barre de menu, choisissez "Traitement de document" et sélectionnez "Transitions de page" dans le menu contextuel pour traiter les documents. Cela ouvre la boîte de dialogue Configurer les transitions.
Étape 3
Cliquez sur le menu déroulant "Transition" pour choisir un style. Cliquez sur le menu déroulant "Adresse" pour choisir le chemin de la transition. Le "balayage", par exemple, peut être en haut, en bas, à gauche, à droite ou à l’un des quatre angles de la page. Si vous souhaitez que vos pages passent automatiquement, cochez la case "Automatique" et choisissez la durée (en secondes) dans la liste déroulante "Après". Pour appliquer le processus de transition à toutes les pages PDF, sélectionnez "Toutes les pages du document" dans la section Intervalle de page de la boîte de dialogue. Pour ajuster la transition de pages spécifiques, choisissez le bouton radio "Plage de pages", puis définissez celle que vous souhaitez dans les champs "De" et "À". (Vous pouvez définir différentes transitions sur différentes pages à l'aide de l'option Plage de pages).
Étape 4
Cliquez sur "OK". Pour vérifier les transitions, cliquez sur "Affichage" dans la barre de menu et choisissez "Plein écran".
Étape 1
Ouvrez le fichier PDF dans lequel vous souhaitez insérer un fichier animé. Accédez à la page où vous souhaitez que l'animation soit lue.
Étape 2
Cliquez sur "Outils" dans la barre de menu et choisissez "Multimédia". Dans le menu contextuel de Multimédia, choisissez le type d'animation que vous souhaitez insérer. Choisissez "Outil 3D" pour ce type d'image (U3D) ou sélectionnez "Outil Flash" pour un fichier de film Flash (SWF). (Ces deux outils fonctionnent fondamentalement de la même manière). Dessinez un conteneur sur la page où vous souhaitez afficher l'animation. Cela ouvre la boîte de dialogue Insérer Flash ou Insérer 3D, selon l'outil que vous choisissez.
Étape 3
Cliquez sur le bouton "Parcourir" et localisez le fichier que vous souhaitez insérer ou tapez l'URL Internet du fichier dans le champ "Fichier".
Étape 4
Cliquez sur "OK" pour insérer le fichier. Si nécessaire, déplacez l'animation à l'emplacement souhaité sur la page à l'aide du curseur de la souris ou des touches de direction vers le haut, le bas, la gauche et la droite du clavier.
Étape 5
Vérifiez l'animation SWF en appuyant sur le bouton "Lire" situé dans le coin gauche du film. Vérifiez l'animation 3D en cliquant sur le bouton "Lire" situé sur la barre de contrôle au-dessus de l'image 3D.