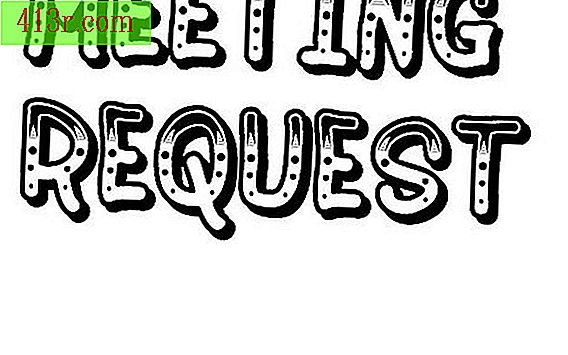Comment créer une brochure en trois parties dans Word

Étape 1
Déterminez le design de la brochure que vous souhaitez utiliser. Vous pouvez utiliser un accordéon ou un pli de baril. Le pli accordéon correspond au pliage du papier dans des directions différentes. Le pli du baril correspond au moment où le papier est plié en trois, le côté gauche du papier étant placé à droite (comme lorsque vous pliez une lettre avant de la mettre dans l'enveloppe).
Étape 2
Exécutez Word sur votre ordinateur et créez une page dans un nouveau document. Cliquez sur "Fichier", "Mise en page". Une petite boîte apparaîtra. Cliquez sur "Taille du papier". Choisissez l'option pour changer l'orientation par "Paysage". Cliquez sur l'onglet "Marges" et ajustez-les à 1, 27 cm (0, 5 pouce) autour de la page. Cliquez sur "OK".
Étape 3
Créer les colonnes Cliquez sur "Format" en haut de la page puis sur "Colonnes". Une petite boîte apparaîtra. Choisissez l'icône dans la zone "Préconfigurations" dans la case "Trois" située en dessous. Dans la section "Largeur et espacement" de la boîte, modifiez la quantité d '"Espace" de 2, 54 cm (un pouce). Appuyez sur "OK".
Étape 4
Active les limites de texte et les marques de paragraphe. Cliquez sur "Outils" en haut de l'écran et choisissez "Options". Une petite boîte apparaîtra à l'écran. Cochez les cases "Limites de texte" et "Marques de paragraphe". Cliquez sur "OK".
Étape 5
Insérez les sauts de colonne pour créer la page du deuxième livret. Appuyez sur "Entrée" sur le clavier jusqu'à ce que le curseur sur l'écran se trouve en haut de la troisième colonne de la page. Cliquez sur "Insérer" en haut de l'écran et choisissez "Sauter". Cliquez sur "Saut de page". Une petite boîte apparaîtra, cliquez sur le cercle à côté de "Saut de colonne". Appuyez sur "OK".
Étape 6
Ajouter du texte et des graphiques. Placez le curseur à l'endroit où vous souhaitez saisir le texte et commencez à taper. Vous pouvez ajouter des mots et des images à la colonne comme vous le feriez avec un document Word normal.
Étape 7
Sauvegarder le document Cliquez sur "Fichier". Choisissez le fichier sur l'ordinateur sur lequel vous souhaitez enregistrer le document et entrez son nom en bas de l'écran avant de cliquer sur "Enregistrer".