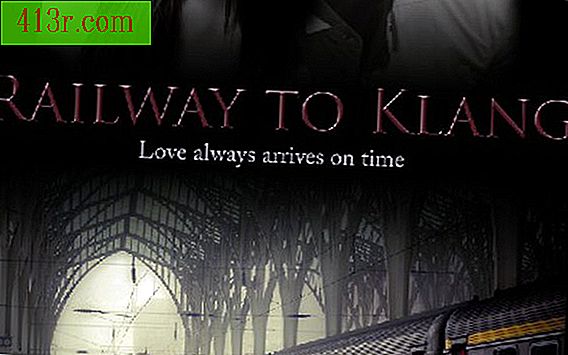Comment créer un diagramme dans Microsoft Office

Le spécifique
Selon la version de Microsoft Office que vous utilisez, vous ferez les choses de manière légèrement différente. Lorsque vous cliquez sur l’icône du programme pour la première fois et que vous commencez à charger, un bref écran d’informations apparaît. Il vous dira si vous utilisez Office 95, 98, XP, 2007 ou Vista. Si cet écran disparaît trop rapidement pour que vous puissiez le lire, vous pouvez toujours consulter la documentation fournie avec le logiciel lors de son achat.
Dans la version 2007 de Microsoft Office, sélectionnez l'onglet "Insérer" dans la rangée principale d'onglets situés en haut du programme. Ensuite, sélectionnez l'option "Graphique intelligent" ou l'option "Graphique"; les deux vous permettront de saisir les informations qui figureront dans votre diagramme lorsqu’il sera ajouté à votre document. Dans les anciennes versions d'Office, sélectionnez "Graphique" dans le menu déroulant "Insérer", qui vous permettra ensuite de saisir vos données si nécessaire.
Une fois que vous avez sélectionné l’option "Graphique", adaptez-la avant de commencer à saisir des données. Sélectionnez le type d'organigramme: vous pouvez afficher votre organigramme à l'aide de colonnes, de lignes ou de barres. Vous pouvez également modifier les couleurs du graphique pour le rendre plus lisible et le rendre plus agréable du point de vue esthétique. Créez votre diagramme en partant de zéro ou utilisez l'un des dizaines de modèles préinstallés ou recherchez des centaines de modèles supplémentaires dans Office Online (voir Ressources ci-dessous).