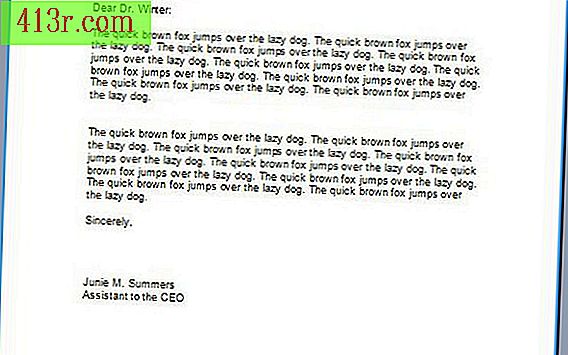Comment copier une feuille de calcul Excel dans Power Point
Copier la feuille de calcul complète
Étape 1
Sélectionnez la diapositive PowerPoint dans laquelle vous souhaitez insérer la feuille de calcul Excel. S'il contient plusieurs tables avec du contenu, cliquez sur celle sur laquelle vous souhaitez que les informations Excel apparaissent.
Étape 2
Cliquez sur "Insérer" en haut de la fenêtre de Power Point 2010. Sélectionnez le champ "Texte" et le bouton "Objet" pour ouvrir la fenêtre "Insérer un objet".
Étape 3
Sélectionnez le bouton radio à côté de "Créer à partir d'un fichier" dans la marge gauche de la fenêtre. Cliquez ensuite sur "Rechercher" et recherchez le fichier Excel que vous souhaitez ajouter. Sélectionnez l'option qui apparaît à côté de "Lien" si vous souhaitez que l'image de la feuille de calcul soit mise à jour chaque fois que vous apportez des modifications au fichier Excel. Cliquez sur "OK" pour ajouter l'image de la feuille de calcul du fichier Excel à votre diapositive PowerPoint.
Copier la plage de cellules
Étape 1
Ouvrez le fichier Excel 2010 et sélectionnez la feuille de calcul contenant les informations que vous souhaitez ajouter sur la diapositive PowerPoint. Cliquez sur la cellule supérieure gauche dans la plage d'informations et faites glisser la souris. Déplacez-le dans la cellule inférieure droite et relâchez le bouton. Appuyez sur "Ctrl" + "C" pour copier les informations de la cellule dans le presse-papiers.
Étape 2
Ouvrez la présentation Power Point 2010 et sélectionnez la diapositive dans laquelle vous souhaitez insérer les informations Excel. Si la diapositive contient plusieurs zones d'objet, sélectionnez celle dans laquelle vous souhaitez contenir les informations Excel. Cliquez sur "Démarrer" en haut de l'écran et sélectionnez "Coller" sur le côté gauche.
Étape 3
Sélectionnez "Conserver le format de destination" pour coller les cellules en tant que tableau Power Point et utiliser le même style que la présentation PowerPoint. Sélectionnez "Conserver le format source" pour coller les cellules tout en conservant la même apparence que dans le classeur Excel, y compris le format conditionnel. Sélectionnez "Encase" si vous souhaitez coller les cellules en tant que version réduite du programme Excel, que vous pouvez modifier comme s'il s'agissait d'une feuille de calcul. Sélectionnez "Image" pour coller une image des cellules sélectionnées. Sélectionnez "Conserver uniquement le texte" pour convertir les informations Excel en texte et collez-les dans la zone de l'objet. Une fois la sélection effectuée, les informations Excel apparaissent sur la diapositive.