Comment configurer une connexion avec Oracle SQL Developer

Comment établir une connexion avec Oracle SQL Developer
Étape 1
 Enregistrer Michael Blann / Lifesize / Getty Images
Enregistrer Michael Blann / Lifesize / Getty Images Cliquez avec le bouton droit sur "Connexions" sous l'onglet "Connexions" dans la partie gauche de la fenêtre.
Étape 2
 Enregistrer Ciaran Griffin / Stockbyte / Getty Images
Enregistrer Ciaran Griffin / Stockbyte / Getty Images Cliquez sur "Nouvelle connexion". Une boîte de dialogue s'ouvrira.
Étape 3
 Enregistrer Jupiterimages / Photos.com / Getty Images
Enregistrer Jupiterimages / Photos.com / Getty Images Entrez un nom dans la case "Nom de la connexion". Cela peut être tout ce que vous choisissez.
Étape 4
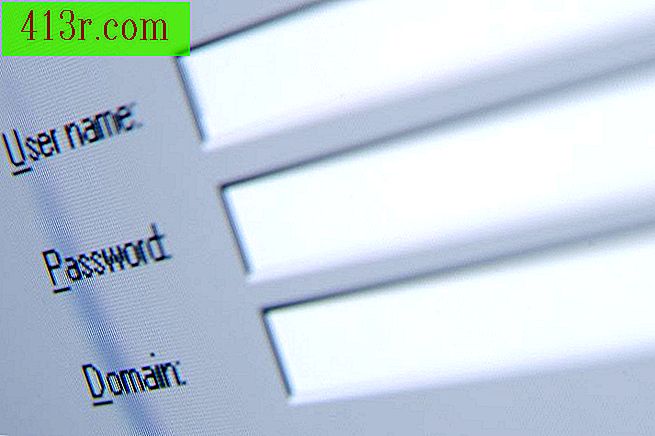 Enregistrez les technologies / AbleStock.com / Getty Images
Enregistrez les technologies / AbleStock.com / Getty Images Entrez le nom d'utilisateur et le mot de passe de votre base de données dans les zones de texte correspondantes.
Étape 5
 Enregistrez les technologies / AbleStock.com / Getty Images
Enregistrez les technologies / AbleStock.com / Getty Images Cochez la case "Enregistrer le mot de passe" pour que SQL Developer enregistre le mot de passe. Décochez la case si vous souhaitez entrer le mot de passe chaque fois que vous vous connectez.
Étape 6
 Enregistrer Jupiterimages / Comstock / Getty Images
Enregistrer Jupiterimages / Comstock / Getty Images Entrez l'adresse IP ou le nom de domaine de la base de données dans le champ "Nom d'hôte".
Étape 7
 Enregistrer la marque X Pictures / Marque X Pictures / Getty Images
Enregistrer la marque X Pictures / Marque X Pictures / Getty Images Écrivez le numéro de port auquel la base de données est connectée dans la case "Port".
Étape 8
 Enregistrer Jupiterimages / Comstock / Getty Images
Enregistrer Jupiterimages / Comstock / Getty Images Écrivez l'ID système de la base de données dans la case "SID".
Étape 9
 Enregistrer Jupiterimages / Creatas / Getty Images
Enregistrer Jupiterimages / Creatas / Getty Images Cliquez sur le bouton "Test". Vous devriez voir un message qui dit "succès".
Étape 10
 Enregistrer les images Polka Dot / Polka Dot / Getty Images
Enregistrer les images Polka Dot / Polka Dot / Getty Images Cliquez sur le bouton "Enregistrer" pour enregistrer la connexion.
Étape 11
 Enregistrer Jupiterimages / Marque X Pictures / Getty Images
Enregistrer Jupiterimages / Marque X Pictures / Getty Images Cliquez sur le bouton "Connecter" pour vous connecter et commencer à utiliser la base de données.







