Comment changer la carte de base d'un GPS Garmin

Étape 1
 Sauvegarder Thomas Northcut / Photodisc / Getty Images
Sauvegarder Thomas Northcut / Photodisc / Getty Images Naviguez sur la page d'accueil Cartes sur Garmin.com à l'aide de votre navigateur Web.
Étape 2
 Enregistrer Jupiterimages / Creatas / Getty Images
Enregistrer Jupiterimages / Creatas / Getty Images Choisissez le produit cartographique à afficher pour la zone géographique qui vous intéresse. Les utilisateurs de Garmin utilisent un onglet commun pour télécharger le Guide des restaurants d’une ville internationale qui n’est pas préchargée sur Garmin.
Étape 3
 Enregistrer Jupiterimages / Comstock / Getty Images
Enregistrer Jupiterimages / Comstock / Getty Images Ouvrez l'application Garmin Maps sur votre ordinateur après l'achat. Sélectionnez l'option "Échelle" dans le menu du programme de carte, puis choisissez l'échelle souhaitée pour la zone à importer dans Garmin. 10 kilomètres est une distance commune à choisir par les blocs de la carte de sélection, si vous ne savez pas quelle distance choisir.
Étape 4
 Enregistrer Jupiterimages / Creatas / Getty Images
Enregistrer Jupiterimages / Creatas / Getty Images Cliquez avec le bouton gauche de la souris sur chaque zone de 10 miles que vous souhaitez exporter vers votre Garmin. La taille en mégaoctets des cartes sélectionnées est indiquée en bas à gauche de l'écran Cartes Garmin.
Étape 5
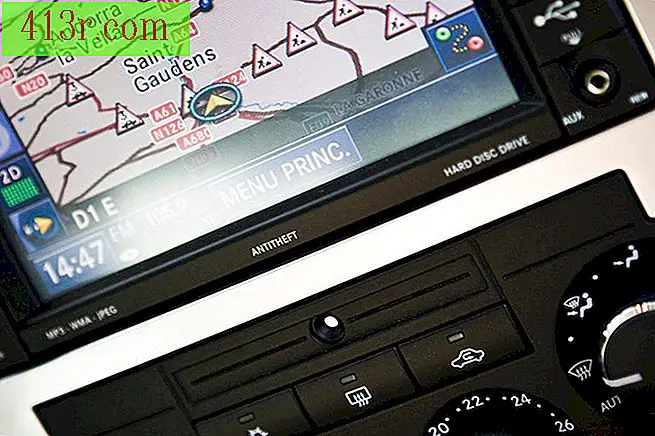 Enregistrer Jupiterimages / Photos.com / Getty Images
Enregistrer Jupiterimages / Photos.com / Getty Images Connectez votre Garmin à l'ordinateur à l'aide du câble USB fourni avec le périphérique GPS. Sélectionnez ensuite l'option "Exporter vers un périphérique" dans le menu Cartes de Garmin.
Étape 6
 Enregistrer Jupiterimages / Creatas / Getty Images
Enregistrer Jupiterimages / Creatas / Getty Images Regardez la boîte de dialogue de commentaires sur les cartes Garmin, une fois le chargement terminé. Si la mémoire de Garmin est saturée, un message indiquant «Pas chargé avec succès» apparaîtra et vous devrez réduire la taille de la feuille de chargement.







