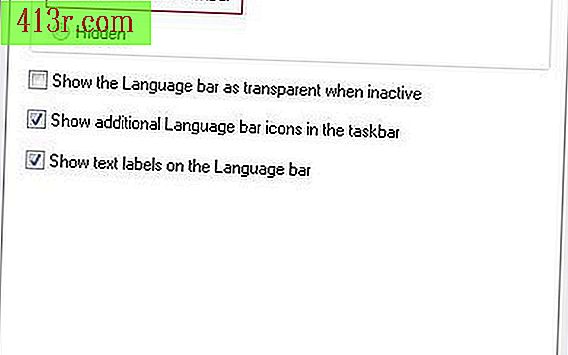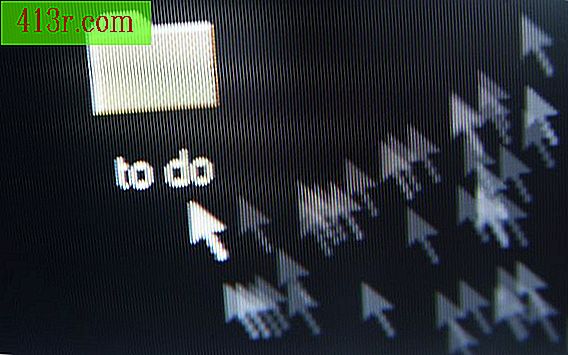Comment supprimer des fichiers d'Internet de façon permanente à partir d'un Mac

Quiconque a accès à votre Mac sera en mesure d'obtenir des informations précieuses sur votre activité financière, vos réseaux sociaux, vos comptes de messagerie et d'autres informations personnelles. Si vous décidez de stocker vos mots de passe dans votre navigateur, vous pouvez également accéder à vos dossiers financiers, télécharger des relevés bancaires et accéder à vos comptes privés. Même si vous supprimez votre historique de navigation, une personne qualifiée peut être en mesure de récupérer les fichiers supprimés. Vous pouvez supprimer définitivement tous vos fichiers d'Internet en effaçant d'abord l'historique de votre navigateur Safari, puis en libérant votre disque dur avec l'application Utilitaire de disque Mac OS X.
Étape 1
Cliquez sur le menu "Historique" et sélectionnez "Supprimer l'historique". Cochez également l'option de redémarrer les sites les plus fréquents si vous le souhaitez. Cliquez sur "Supprimer" pour que l'historique soit immédiatement supprimé. Ces options n'éliminent pas les mots de passe et autres informations susceptibles d'identifier les sites visités.
Étape 2
Sélectionnez le menu "Historique" puis "Afficher l'historique complet" si vous souhaitez supprimer des entrées individuelles de celui-ci. Sélectionnez le site que vous souhaitez supprimer et appuyez sur la touche "Suppr" de votre clavier pour le faire.
Étape 3
Dans le menu Safari, sélectionnez "Préférences" puis l'onglet "Général". Cliquez sur "Supprimer l'historique" et choisissez un intervalle de temps après lequel votre historique sera automatiquement supprimé. Il peut être programmé pour chaque jour, semaine, quinzaine, mois ou année, ou peut être laissé pour une élimination manuelle.
Étape 1
Si dans le menu Safari vous sélectionnez "Redémarrer Safari", votre historique de navigation sera également supprimé, ainsi que les mots de passe enregistrés, le journal de téléchargement et les autres informations stockées dans l'application. Cela restaure les paramètres d'usine de la configuration de Safari, éliminant ainsi les modifications que vous avez apportées.
Étape 2
Vérifiez chaque option disponible en sélectionnant "Redémarrer Safari". Avec la première option, vous pouvez supprimer votre historique, le reste vous permettant de supprimer des informations sur les sites les plus visités, de supprimer les images de prévisualisation et de supprimer toute autre information pouvant servir à déterminer votre activité sur Internet. Si vous souhaitez conserver certaines informations, ne cliquez simplement pas sur l'option pour les supprimer. Par exemple, conservez vos mots de passe en ne sélectionnant pas l'option "Supprimer les utilisateurs et les mots de passe enregistrés".
Étape 3
Appuyez sur le bouton "Redémarrer" pour supprimer tous vos fichiers et informations personnelles.
Étape 1
Sélectionnez le dossier "Applications" sur votre Mac, puis entrez "Utilitaires" pour ouvrir l'application "Utilitaire de disque". Sélectionnez votre disque dur dans la barre latérale.
Étape 2
Appuyez sur l'onglet "Supprimer" et cliquez sur le bouton "Effacer l'espace libre". Lorsque vous supprimez des fichiers de votre disque dur, ceux-ci y restent mais deviennent invisibles pour vous. Lors de la suppression de l'espace disponible, les fichiers supprimés sont écrasés plusieurs fois avec des numéros, de sorte qu'il est impossible de récupérer les informations supprimées.
Étape 3
Déplacez la barre sur "Rapide" pour effectuer un effacement rapide de vos fichiers. Déplacez-le sur "Plus sécurisé" si vous souhaitez écraser le disque plusieurs fois, ou choisissez un point milieu entre les deux options pour obtenir un bon équilibre entre un effacement rapide et un effacement sécurisé. Plus les fichiers contenant des informations vierges sont écrasés, plus il sera difficile de récupérer les informations supprimées.
Conseil
L'option la plus rapide du disque Utilitaires écrase le disque à l'aide de zéros et effectue un balayage unique.
L'option de moyen 3 passes le fait trois fois. Il offre plus de sécurité mais prend trois fois plus de temps. Cette option répond aux normes du ministère de l'Énergie pour éliminer les données.
L'option la plus sûre écrase sept fois l'espace libre et utilise des combinaisons de uns et de zéros. Cette option utilise des spécifications pour supprimer en toute sécurité des données du ministère de la Défense.
Vous n'avez pas à craindre de perdre des informations lorsque vous utilisez la fonction d'effacement de l'espace libre.
Si vous recevez une alerte indiquant que vous disposez de peu d'espace disque lors de la suppression de l'espace libre, vous pouvez l'ignorer. Cela se produit lorsque le processus est sur le point d'être terminé.
Les avertissements
Si vous avez un SSD sur votre ordinateur Mac, vous n’avez pas besoin ou ne pouvez pas écraser l’espace libre. L'option d'effacement de l'espace libre sera annulée pour ce type de disques.
Les informations contenues dans cet article s'appliquent à Mac OS X Mountain Lion. Il peut varier légèrement ou significativement avec d'autres versions ou produits.
Cet article a été réalisé avec l'aide de itstillworks.com