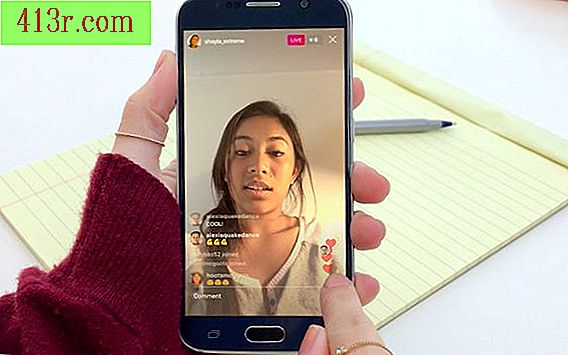Tutoriel de texte illustré dans Illustrator

Étape 1
Démarrez Adobe Illustrator. Sélectionnez "Fichier" dans le menu et choisissez "Nouveau". Entrez la largeur et la hauteur souhaitées pour votre document dans la boîte de dialogue qui s'affiche. Cliquez sur "OK".
Étape 2
Ajustez la couleur de "Gros plan" dans la barre d'outils à gauche pour la couleur que vous voulez pour l'objet où le texte sera sculpté. Sélectionnez l'outil "Rectangulaire" dans la barre d'outils et faites glisser un rectangle sur la toile.
Étape 3
Sélectionnez le "Type" outil de la barre d'outils. Accédez aux options de texte en haut et choisissez le style et la taille de police de votre choix. Utilisez la même couleur que vous avez utilisée pour le rectangle.
Étape 4
Faites glisser une zone de texte à l'endroit souhaité dans le rectangle et écrivez votre texte. À ce stade, il est invisible sur le fond. Basculez vers l'outil "Sélection" et sélectionnez le texte.
Étape 5
Sélectionnez "Effets" dans le menu et choisissez l'option "3D". Dans les options, choisissez "Bevel and Extrusion". Dans la boîte de dialogue qui apparaît, changez le "Position" en "Avant". Changer le "Bezel" à "Classic" et cliquez sur "OK". Enregistrez votre travail