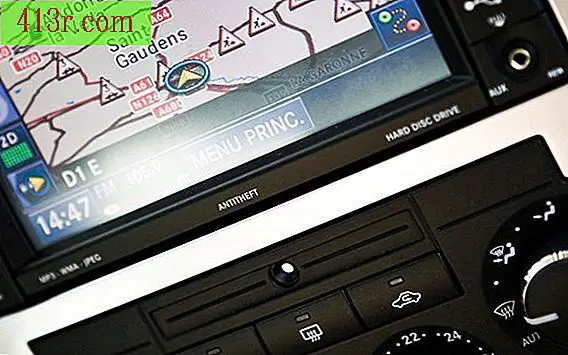Les zones de texte de modèle ne sont pas imprimées dans Microsoft Word

Modèles
Microsoft Word fournit des modèles intégrés créés par l'utilisateur et accessibles à partir de l'onglet "Fichier" du ruban en haut de la page. Chaque modèle est livré avec ses propres configurations, format et contenu. Des modèles sont disponibles pour différents formats de papier et types de documents. Par exemple, un modèle de carte peut être divisé en quatre segments afin que vous puissiez plier un papier de format standard pour le convertir en une petite carte. Les modèles comportent souvent des zones de texte, des objets, du texte et des images d'arrière-plan.
Aperçu avant impression
Utilisez l'option d'aperçu avant impression pour diagnostiquer votre problème de modèle sans imprimer le document chaque fois que vous apportez des modifications. Par exemple, si votre premier document est imprimé sans les zones de texte appropriées, cliquez sur l'onglet "Fichier", puis sur le bouton "Imprimer" pour afficher l'aperçu avant impression. Après avoir apporté des modifications, vous pouvez vérifier si les zones de texte apparaissent dans l'écran d'aperçu. Les objets qui apparaissent sur cet écran seront imprimés sur votre document.
Impression d'objets de dessin
Word a un paramètre qui vous permet de réduire l'utilisation d'encre en n'imprimant pas les objets dessinés. Dans Word, les zones de texte sont considérées comme des objets de dessin. Vous pouvez utiliser ce paramètre pour imprimer le texte brut des documents sans ajouter d'images, de dessins ou de zones de texte. Vous pouvez modifier ce paramètre pour imprimer à nouveau les objets de dessin. Cliquez sur l'onglet "Fichier" du ruban, puis sur "Options", sélectionnez "Afficher les configurations" et cliquez sur "Imprimer les dessins créés dans Word".
Bords
Si votre modèle contient des zones de texte vierges, celles-ci ne seront imprimées correctement que si elles contiennent des bordures. Sans bordure, vous pouvez voir les zones de texte en mode Conception d'impression, mais elles disparaîtront lorsque vous basculerez en mode Aperçu avant impression et imprimerez votre document. Ajoutez des bordures à vos zones de texte en sélectionnant l'objet, en cliquant sur l'onglet "Format" du ruban, puis en cliquant sur la liste déroulante "Bord de la figure" et en choisissant une couleur disponible.