Comment utiliser les instructions SQL dans Microsoft Excel
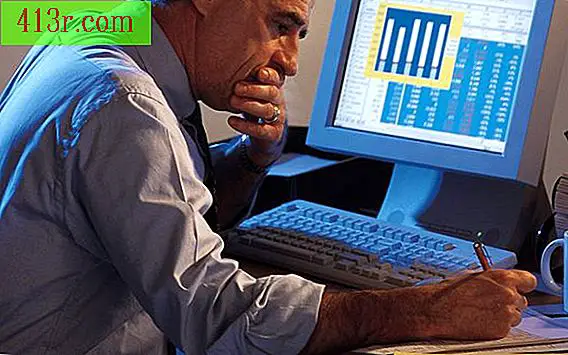
Étape 1
Ouvrez un nouveau fichier Microsoft Excel.
Étape 2
Établissez une source de données en cliquant sur l'onglet "Données", puis sur l'option "À partir d'autres sources". Cliquez sur "De Microsoft Query" puis spécifiez le type de source de données ou cliquez sur l'option "Nouvelle source de données" et cliquez enfin sur le bouton "Accepter". Cliquez ensuite sur l'option "Connecter" et indiquez les informations d'authentification nécessaires pour vous connecter à la source de données. Si votre base de données contient des tables, cliquez sur la table que vous souhaitez utiliser dans l'assistant de requête. Vous pouvez sélectionner l'option dans la case "Enregistrer mon nom d'utilisateur et mon mot de passe dans la définition de la source de données" pour enregistrer les informations de connexion. Une fois que la boîte de dialogue "Choisir la source de données" s'affiche, sélectionnez le nom de votre source de données et ouvrez-le.
Étape 3
Cliquez sur la table et les colonnes que vous souhaitez utiliser dans vos requêtes SQL dans "Assistant de requête - Choisir les colonnes", puis cliquez sur le bouton ">" afin que les colonnes apparaissent dans la zone "Colonnes de votre requête". Cliquez sur le bouton "Suivant". Ensuite, filtrez les données, si nécessaire, et cliquez sur le bouton "Suivant". Spécifiez comment vous souhaitez que les données soient commandées et cliquez enfin sur le bouton "Suivant".
Étape 4
Cliquez sur le bouton Modifier pour modifier la requête dans Microsoft Query, puis cliquez sur le bouton "Terminer". À partir de "Microsoft Query", cliquez sur le menu "Affichage", puis sélectionnez l'option "SQL ...". Une fois que l'instruction SQL apparaît, vous pouvez la modifier. Cliquez sur le bouton "Accepter" lorsque vous avez terminé.
Étape 5
Cliquez sur le menu "Fichier" et sélectionnez l'option "Renvoyer les données vers Microsoft Excel" pour obtenir les données dans une feuille de calcul vierge.
Étape 6
Sélectionnez le mode d'affichage des données, par exemple, sous forme de tableau. Cliquez sur le bouton "Accepter".
Étape 7
Analyser les données. Par exemple, triez les données du plus petit au plus grand.






