Comment utiliser Media Player Classic
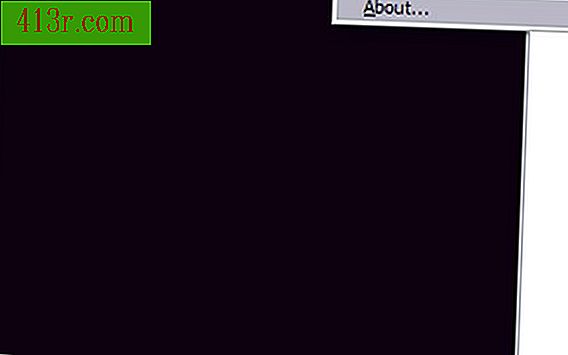
Étape 1
Rendez-vous sur free-codecs.com et cliquez sur "K-Lite Mega Codec Pack". Les codecs sont utilisés dans les logiciels de lecture vidéo pour interpréter les lectures audio et vidéo. Si vous ne disposez pas des bons codecs, ni la vidéo ni l'audio ne fonctionneront lorsque vous téléchargerez la vidéo. Le paquet K-Lite Mega Codec offre une grande variété de codecs pour les lecteurs tels que Media Player Classic, capables de les utiliser.
Étape 2
Cliquez sur "Télécharger le K-Lite Mega Codec", puis sur l'un des liens pour télécharger le pack de codecs. Dans la liste des fonctionnalités incluses du package de codecs K-Lite Mega, il existe deux versions de Media Player Classic, une salle de cinéma et une maison. Ce guide se concentre sur la version standard de Media Player Classic. Le téléchargement est d'environ 19, 4 Mo.
Étape 3
Installez K-Lite Mega Codec Pack (version 4.9.5 dans ce guide). Sélectionnez la version standard de Media Player Classic lors de l'installation, puis continuez avec les options par défaut.
Étape 4
Tapez "mplayerc" sans les guillemets dans le menu Démarrer "Exécuter", puis appuyez sur Entrée pour exécuter Media Player Classic. Le programme d'installation de K-Lite ne crée pas d'icône sur le bureau de Media Player Classic par défaut.
Étape 5
Une fois le programme démarré, cliquez sur "Fichier" dans la barre de menus. Le menu Fichier contient les options suivantes: Ouvrir un fichier rapide: ouvre le dossier Mes documents. Ouvrir le fichier: vous donne deux champs dans lesquels saisir l’emplacement du fichier vidéo et de tout fichier de copie joint. Si vous ne connaissez pas l'emplacement du fichier, cliquez sur "Parcourir" pour le trouver sur votre ordinateur. Ouvrez le DVD: ouvrez le dossier du DVD, s'il existe. Ouvrir le périphérique: ouvre tous les périphériques d’entrée connectés à votre ordinateur. Ouvrir le disque: lit ce qu'il y a dans le lecteur s'il est disponible. Fermer: ferme le menu Fichier. Enregistrer sous: enregistrez une vidéo ouverte sous un nouveau nom de fichier. Enregistrer l'image: prenez la capture d'écran d'une vidéo. Le processeur, qui fait partie du logiciel qui interprète la vidéo, n'autorise pas cette option. Enregistrer les vignettes: enregistre les vignettes créées à partir de la vidéo. Cette fonctionnalité n'est pas disponible sous certains paramètres de rendu. Base de données de sous-titres: vous permet de rechercher, télécharger et télécharger les sous-titres de la vidéo s'ils sont disponibles. Propriétés: vous donne des informations sur le fichier en cours de lecture. Utilitaires: il dispose d’un convertisseur DMS. DMS est une extension de fichier pour le streaming vidéo. Quitter: quitte Media Player Classic.
Étape 6
Cliquez sur "Voir". Le menu Affichage offre des options pour ce que Media Player Classic affiche. Les fonctions sont les suivantes: Titre et menu: supprime la sélection "Légende du menu" et masque la partie supérieure de la fenêtre et la barre de menus. Barre de recherche: affiche ou masque la barre de temps sous la fenêtre de lecture. Contrôles: masquer ou afficher les contrôles du joueur. Information: utilisé en mode plein écran pour afficher les contrôles de lecture, les statistiques et le statut. Statistiques: affiche la cadence d'images par seconde, le décalage de synchronisation et d'autres informations de lecture. Statut: Indique si la vidéo est lue, suspendue ou arrêtée et affiche l'heure d'exécution actuelle. Cliquer sur l'icône du haut-parleur passe au silence. Subresync: utilisé séparément avec les fichiers de sous-titres. Playlist: affiche une playlist. Capture: fonctionne lorsqu'un périphérique de capture est présent. Shader Editor: vous permet de définir quels shaders sont actifs. Les shaders sont des instructions pour le rendu de la vidéo. Préréglages: une liste qui affiche les propriétés du fichier. Plein écran: l’écran d’affichage s’agrandit au maximum. Zoom: zoom sur l'image vidéo. Cadre vidéo: permet de modifier la taille de la fenêtre de lecture et le rapport de format. Pan & Scan: plus d'options pour le visionnage de vidéos. Sur le dessus: configurez Media Player Classic pour qu'il soit toujours devant ou derrière les autres programmes actifs. Options: ouvrez plus d'options du Media Player Classic.
Étape 7
Cliquez sur "Parcourir". Le menu Navigation n'est activé que si vous avez un DVD lisible sur le lecteur de disque. Les commandes standard du menu DVD se trouvent dans le menu de navigation.
Étape 8
Cliquez sur "Favoris". Le menu Favoris vous offre des options pour créer une liste de vos fichiers audio et vidéo préférés et les relier à ceux-ci. Vous pouvez également organiser votre liste de favoris via le menu Favoris.
Étape 9
Cliquez sur "Aide" L'aide présente une liste de liens pour une assistance supplémentaire et un dépannage pour Media Player Classic.
Il existe de nombreuses options dans le lecteur. Toutefois, vous pouvez toujours double-cliquer sur un fichier audio ou vidéo pour afficher les propriétés du fichier dans Media Player Classic.







