Comment utiliser le contrôle Crystal Report dans Visual Basic
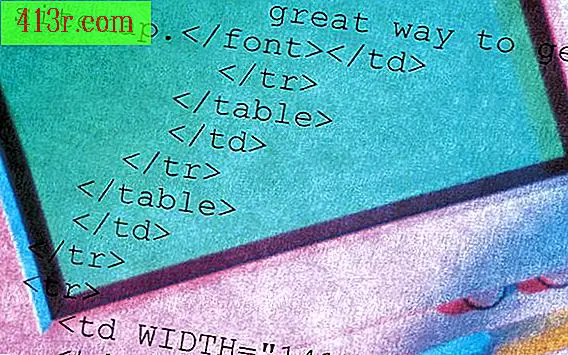
Étape 1
Créez votre propre rapport Avant d'utiliser Crystal Report Control, vous utiliserez le concepteur pour créer le rapport dans Visual Basic. Ouvrez le concepteur Crystal Reports à partir du menu du plug-in dans Visual Basic.
Étape 2
Allez dans le menu "Fichier" pour créer un nouveau rapport. Une fenêtre s'ouvrira vous indiquant le type de rapports à ouvrir de la même manière que les structures de données que vous souhaitez utiliser. Visualisez chaque option avant de faire votre choix.
Étape 3
Utilisez la fonction glisser-déposer dans Crystal Reports pour concevoir votre nouveau rapport dans Visual Basic. Une fois terminé, vous devrez enregistrer le fichier. Vous devriez avoir une extension de fichier .rpt.
Étape 4
Ouvrez le menu "Projet" dans Visual Basic. Sélectionnez "Composants" et cliquez sur "Crystal Report Control".
Étape 5
Ajoutez le contrôle au formulaire de rapport que vous avez créé. Vous devrez définir les différentes propriétés avant de procéder à un test avec Crystal Reports. Vous devrez renseigner le nom du fichier de rapport et l'itinéraire, la base de données que vous souhaitez utiliser pour le rapport Crystal et les données à inclure. Une fois ces données correctement saisies dans Crystal Report Control, vous pouvez les essayer.
Étape 6
Imprimez le rapport pour voir si vous avez utilisé avec succès le contrôle de rapport Crystal dans Visual Basic. Pour ce faire, tapez la commande "FileName.PrintReport".






