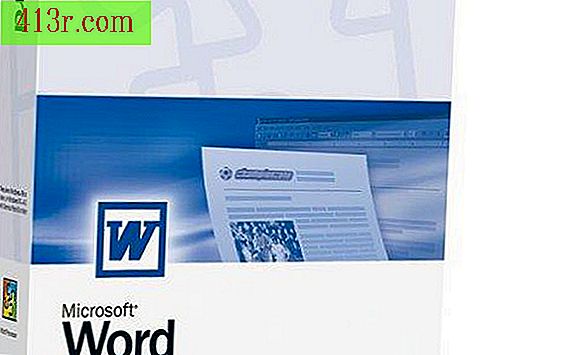Comment utiliser une instruction If Then dans Excel

Étape 1
Ouvrir une feuille de calcul Comme exemple, cliquez sur la cellule A1 et écrivez:
= IF (B1> 50, "La valeur est supérieure à 50", "La valeur n'est pas supérieure à 50")
Cela indique à Excel que lorsque la valeur de la cellule B1 est supérieure à 50, A1 indique «Valeur supérieure à 50». Lorsqu'il est inférieur ou égal à 50, A1 indique "Valeur non supérieure à 50".
Étape 2
Cliquez sur la cellule A2 et écrivez un autre exemple de SI:
= IF (B2> C2, "B2 est supérieur à C2", "B2 n'est pas supérieur à C2")
Cette instruction IF compare les valeurs des deux cellules, B2 et C2, dans ce cas, au lieu de tester la valeur d'une cellule.
Étape 3
Cliquez sur la cellule A3 et écrivez:
= SI (B3> SOMME (C3: F3), "B3 est supérieur à C3: F3", "B3 n'est pas supérieur à C3: F3")
Cette instruction montre que l'instruction IF peut utiliser d'autres formules Excel dans le cadre du test logique. Dans cet exemple, il est vérifié si la valeur de la cellule B3 est supérieure à la somme des valeurs des cellules C3 à F3.
Étape 4
Cliquez sur la cellule A4 et écrivez:
= IF (B4> 50, IF (B4> 75, "La valeur est supérieure à 75", "La valeur est comprise entre 50 et 75"), "La valeur n'est pas supérieure à 50")
Cette instruction utilise une instruction IF imbriquée qui vous permet de tester plus de deux résultats. Dans cet exemple, l'instruction IF vérifie une valeur inférieure à 50, supérieure à 50 et inférieure à 75, ainsi qu'une valeur supérieure à 75. Vous pouvez imbriquer jusqu'à 64 instructions IF dans une cellule. Toutefois, il s'agit probablement beaucoup plus de ce dont vous aurez toujours besoin. Notez que les FI imbriqués ne nécessitent pas un signe égal pour les appeler.