Comment utiliser l'outil de remplissage en dégradé dans Adobe Illustrator
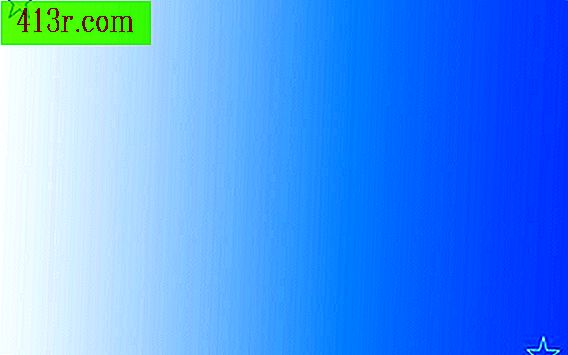
Étape 1
Dessinez un formulaire fermé: par exemple, sélectionnez l’icône rectangle plein plein dans la barre d’outils. Créez un rectangle en cliquant sur l’écran et en faisant glisser le curseur. Si votre forme est déjà dessinée, sélectionnez-la avec la flèche noire dans la barre d’outils.
Étape 2
Sélectionnez le carré qui indique la couleur utilisée. En général, par défaut, le noir est situé dans la partie inférieure de la barre d’outils. Assurez-vous que la zone de remplissage se trouve devant la zone de ligne. Sinon, cliquez sur la flèche incurvée et vous verrez qu’elles changent de place.
Étape 3
Appliquez le remplissage en sélectionnant l'icône "dégradé". Il s'agit du bouton du milieu dans la deuxième ligne en partant du bas de la barre d'outils. Notez que dans Illustrator, l'outil de remplissage en dégradé et le bouton de dégradé sont différents.
Étape 4
Pour modifier la direction du dégradé (afin de simuler l’origine de la lumière), sélectionnez l’outil de remplissage du dégradé dans la partie centrale, dans la colonne de droite de la barre d’outils. L'icône est un rectangle avec un remplissage en dégradé.
Étape 5
Cliquez et faites glisser le curseur pour atteindre l'effet souhaité. N'oubliez pas que la couleur plus claire apparaît à l'endroit où vous avez cliqué et qu'elle s'assombrit dans la direction que vous avez indiquée lorsque vous cessez de glisser. Il est pratique que vous ne commenciez ni ne finissiez pas le remplissage à l'intérieur du formulaire à colorier. Vous éviterez ainsi d'avoir une zone complètement sombre ou complètement dégagée, ce qui donnerait un aspect irréaliste.







