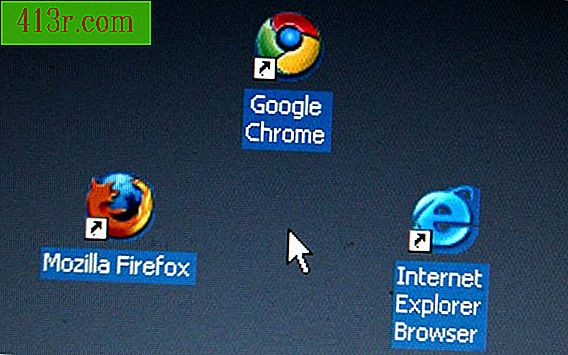Comment utiliser le programme Microsoft Office Powerpoint
Faites un aperçu de votre présentation avant de créer le diaporama, de préférence dans Word. Séparez chaque plan en différentes sections ou sujets et, si nécessaire, divisez ces sections en parties plus petites. Cela vous permettra d'avoir un thème présélectionné pour chaque diapositive et facilitera la copie et le collage du texte.
Créer des diapositives Le nombre de diapositives que vous décidez de faire déterminera la durée de votre présentation. Si vous en avez trop, votre présentation sera ennuyeuse; si vous en avez très peu, cela peut sembler très bref. Lisez-vous les diagrammes des diapositives pendant que vous mesurez leur durée. Lorsque vous estimez avoir la durée correcte, créez vos diapositives. Allez sur le côté gauche de la fenêtre, faites un clic droit sur un espace blanc et choisissez "Nouvelle diapositive". Utilisez cette section de la fenêtre pour sélectionner les diapositives que vous souhaitez modifier ou supprimer.
Choisissez un format Lorsque vous créez une nouvelle diapositive, une fenêtre apparaît à droite, intitulée "Conception des diapositives". Vous verrez plusieurs vignettes pour les conceptions avec du texte et du contenu, ainsi que pour d'autres conceptions. Cette section peut vous donner un format pour chaque diapositive si vous avez besoin d’aide pour placer du texte, des images ou les deux. Vous pouvez également formater le texte en cliquant sur l’option "zone de texte" de la barre d’outils en bas de la fenêtre pour dessiner votre propre zone de texte personnalisée.
Ajouter du texte et des modèles. Chaque zone de texte vous permettra d'ajouter du texte en l'écrivant ou en le copiant et en le collant dans la zone. Vous pouvez ajuster le format en utilisant la barre d’outils en haut de l’écran. Pour ajouter un modèle à votre thème, allez dans le menu "Format" et choisissez "Conception des diapositives". Une fenêtre avec plusieurs couleurs s'ouvrira et des sujets avec des polices différentes apparaîtront. Prévisualisez chacun d'eux avant de décider lequel utiliser.
Insérer des images Cliquez sur "Insérer", choisissez "Image" puis "À partir du fichier" si vous avez des images à insérer. Une fois que l'image est sur la diapositive, ajustez son emplacement et sa taille en cliquant sur les carrés qui apparaissent dans les coins de l'image ou en cliquant dessus.
Insérer des vidéos Allez dans le menu "Insérer", choisissez "Vidéos et sons" puis "Vidéo à partir d'un fichier". Vous pouvez ajuster la taille et l'emplacement de la vidéo comme vous le feriez avec une image.
Personnaliser l'animation Chaque zone de texte, d'image ou de vidéo peut avoir son propre effet lorsqu'elle apparaît sur la diapositive. Pour changer chaque animation individuelle, faites un clic droit sur l'objet que vous souhaitez animer et choisissez l'option "Personnaliser l'animation". La fenêtre qui apparaîtra à droite vous montrera comment éditer. Cliquez sur "Ajouter un effet" pour modifier l'entrée, la sortie, l'emphase et le mouvement de chaque objet. Prévisualisez chaque effet en sélectionnant "Plus" dans les quatre listes et en cliquant sur chaque description. Une fois que vous avez choisi une animation, déterminez à quelle vitesse elles vont entrer, comment elles seront activées et leur ordre sur la diapositive. Les animations ne sont pas obligatoires, mais elles peuvent ajouter de l’attrait à votre présentation.
Choisissez la transition des diapositives. La transition des diapositives est similaire aux animations, mais elles sont appliquées directement aux diapositives. Pour changer les transitions, allez dans le menu "Afficher diapositive" et choisissez "Transition diapositive". La fenêtre de droite vous montrera un aperçu de chaque transition, le réglage de la vitesse de chaque effet et la manière de passer d'une diapositive à la suivante. Si vous souhaitez utiliser la même transition pour toutes les diapositives, cliquez sur "Appliquer à toutes les diapositives". Il n'est pas obligatoire d'ajouter des transitions, mais cela rendra la présentation moins ennuyeuse.
Prévisualisez la présentation en appuyant sur "F5". Si vous voulez en mesurer le temps, allez dans le menu "Diaporama" et choisissez "Temps de test". L'aperçu vous permettra de voir le résultat final avant de l'enregistrer. Lorsque vous êtes satisfait du résultat, enregistrez la présentation dans un fichier. Allez dans "Fichier" et choisissez "Enregistrer sous". Dans "Enregistrer en tant que type", recherchez et sélectionnez "Présentation PowerPoint". Cela vous permettra de démarrer la présentation immédiatement sans avoir à ouvrir le programme au préalable.