Comment travailler avec des calques dans Illustrator

Comment apprendre à travailler avec des calques dans Illustrator en 10 étapes
Étape 1
 Enregistrer l'image de dactylographie isolée par pcphotos de Fotolia.com
Enregistrer l'image de dactylographie isolée par pcphotos de Fotolia.com Ouvrez ou créez un fichier Illustrator.
Étape 2
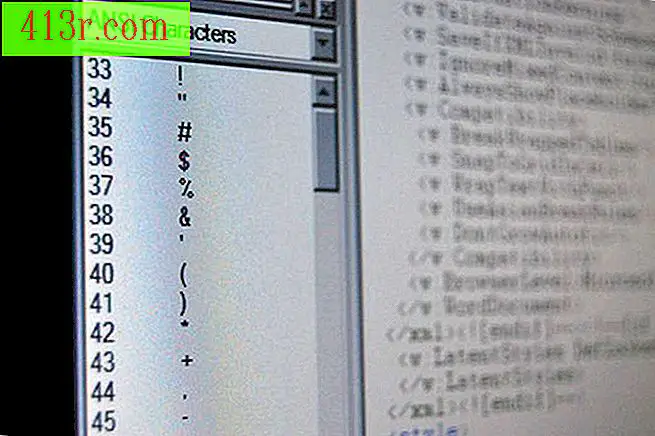 Enregistrer l'image ANSI par DBX60 à partir de Fotolia.com
Enregistrer l'image ANSI par DBX60 à partir de Fotolia.com Ouvrez la palette "Calques" en choisissant "Afficher les calques" dans le menu "Fenêtre". La palette apparaîtra montrant la liste des calques dans un fichier, en commençant par le calque supérieur.
Étape 3
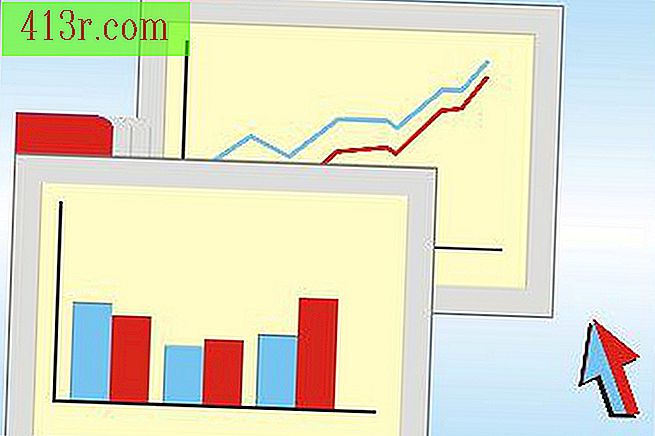 Enregistrer l'image d'écran par Skazka Grez de Fotolia.com
Enregistrer l'image d'écran par Skazka Grez de Fotolia.com Cliquez sur le nom de la couche avec laquelle vous souhaitez travailler. Cela deviendra le calque actif.
Étape 4
 Économisez du papier sur l'image de l'écran d'ordinateur par Nikolai Sorokin de Fotolia.com
Économisez du papier sur l'image de l'écran d'ordinateur par Nikolai Sorokin de Fotolia.com Vous pouvez créer un nouveau calque en cliquant sur l'icône correspondante située au bas de la palette "Calques". Vous pouvez également cliquer sur la petite flèche située dans le coin supérieur droit de la palette. Ensuite, un menu apparaîtra. Cliquez sur "Nouveau calque" ou "Dupliquer le calque". Cela apparaîtra avec le nom de "couche 2" ou "couche 3" et ainsi de suite.
Étape 5
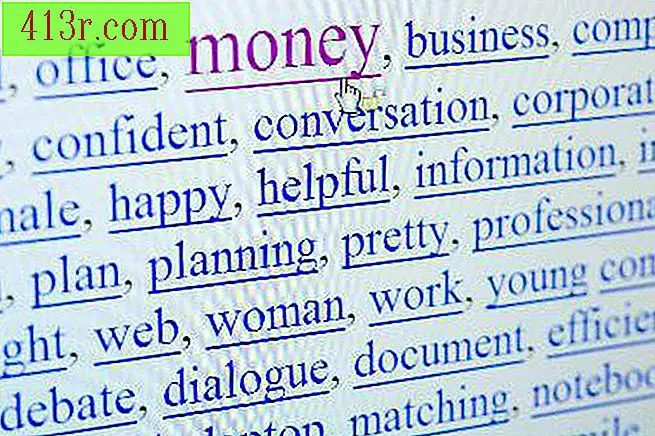 Enregistrer l'écran de mots clés Internet - image d'argent par e-pyton à partir de Fotolia.com
Enregistrer l'écran de mots clés Internet - image d'argent par e-pyton à partir de Fotolia.com Vous pouvez nommer le calque en cliquant sur la flèche située dans le coin supérieur droit de la palette. Sélectionnez "Options" pour "Couche 2". Une fenêtre pop-up apparaîtra. Ecrivez le nom que vous souhaitez utiliser avec les autres options que vous souhaitez incorporer. Puis cliquez sur "OK".
Étape 6
 Sauvegarder l’image de la corbeille par Miguel Angel de Fotolia.com
Sauvegarder l’image de la corbeille par Miguel Angel de Fotolia.com Vous pouvez supprimer un calque en le sélectionnant et en cliquant sur l'icône de la corbeille au bas de la palette "Calques".
Étape 7
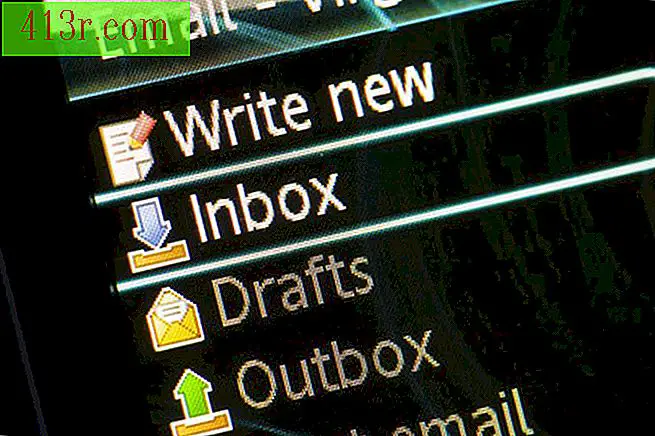 Sauvegarder l’image d’affichage LCD par Alex Yeung de Fotolia.com
Sauvegarder l’image d’affichage LCD par Alex Yeung de Fotolia.com Vous pouvez rendre un calque invisible en cliquant sur l'icône en forme d'œil qui apparaît à gauche de chaque calque. Pour restaurer la visibilité, cliquez sur l'espace où se trouvait auparavant l'icône.
Étape 8
Vous pouvez déplacer des objets entre les calques en les coupant et les collant, ou vous pouvez sélectionner l'objet, le faire glisser vers la palette "Calques" et le déposer sur le calque que vous souhaitez utiliser.
Étape 9
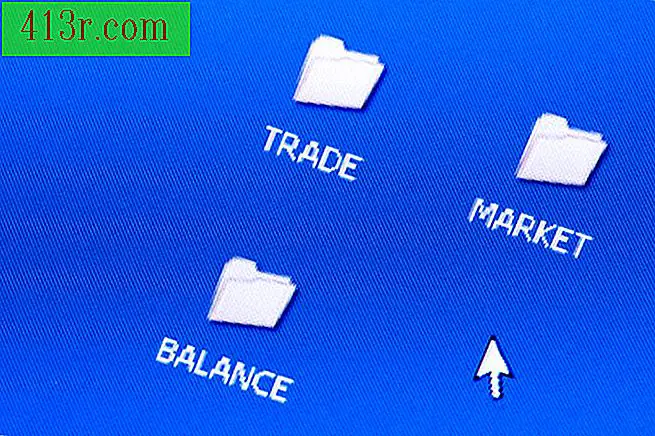 Enregistrer par Alexey Klementiev, Fotolia.com
Enregistrer par Alexey Klementiev, Fotolia.com Vous pouvez modifier la position des calques en cliquant sur le calque que vous souhaitez déplacer et en le faisant glisser vers son nouvel emplacement dans la palette "Calques".
Étape 10
 Enregistrer l'écran d'ordinateur portable - image jaune du monde par Andres Rodriguez partir Fotolia.com
Enregistrer l'écran d'ordinateur portable - image jaune du monde par Andres Rodriguez partir Fotolia.com Lorsque vous avez terminé, vous pouvez ancrer votre travail dans un seul calque en sélectionnant le calque que vous souhaitez utiliser, puis en choisissant "Joindre une illustration" dans la palette "Calques".







