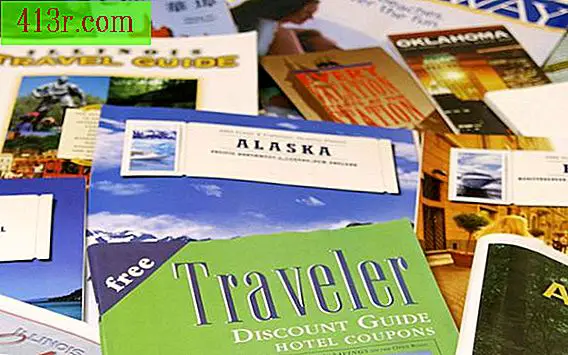Comment prendre une capture d'écran sur un myTouch

Étape 1
Téléchargez le kit de développement de logiciel Google Android et le kit SDK Java SE sur votre ordinateur. Une fois les deux fichiers téléchargés, extrayez et placez le SDK Android dans un dossier situé sur le bureau de votre ordinateur. Ensuite, installez Java SE SDK sur votre ordinateur.
Étape 2
Appuyez sur Menu, puis sur Paramètres dans l'écran d'accueil de votre HTC myTouch. Appuyez sur les boutons Applications et Développement, puis cochez la case "Débogage USB".
Étape 3
Utilisez un câble USB pour connecter votre HTC myTouch à votre ordinateur. Lorsque vous connectez le téléphone, Windows tente d'installer tous les pilotes correspondants, puis vous informe qu'un pilote n'a pas été trouvé.
Étape 4
Ouvrez le menu Démarrer et cliquez sur Panneau de configuration. Ouvrez la section Système et sécurité de votre panneau de configuration et cliquez sur le bouton "Gestionnaire de périphériques". Là, vous verrez une icône jaune à côté du nom de votre modèle HTC myTouch. Cliquez avec le bouton droit sur l'icône jaune, puis sur Propriétés. Demandez à Windows de mettre à jour ou d'installer le pilote HTC myTouch lorsque vous le demandez. Vous pouvez maintenant ouvrir le dossier contenant le SDK Android sur votre bureau et ouvrir le sous-dossier appelé "usb_driver" pour rechercher le pilote HTC myTouch installé.
Étape 5
Ouvrez le dossier du SDK Android sur votre bureau et cliquez sur pour exécuter le fichier Setup.exe du SDK. Appuyez sur le bouton Mettre à jour dans la fenêtre intitulée "Android SDK and AVD Manager" qui apparaît. Ouvrez l'onglet Packages disponibles et décochez la case en regard de l'URL https: // qui apparaît. Une liste des API, que vous pouvez installer, du SDK Android et des applications Google, apparaît dans la fenêtre. Sélectionnez pour télécharger tous les SKD et API. Fermez la fenêtre une fois que tous les fichiers ont été téléchargés.
Étape 6
Ouvrez le sous-dossier nommé "Outils" dans le dossier du SDK Android sur votre ordinateur. Double-cliquez sur DDMS.BAT pour démarrer l'application Dalvik Debug Monitor. Attendez que la fenêtre de commande DOS apparaisse, suivie d'une application Windows. Double-cliquez sur votre téléphone à gauche de l'application Windows pour le sélectionner.
Étape 7
Ouvrez le menu Device. Cliquez sur le bouton Capture d'écran ou appuyez sur les touches Ctrl + S du clavier pour prendre une capture d'écran une fois que votre téléphone est sur l'écran que vous souhaitez capturer. La capture d'écran apparaîtra sur l'écran de l'ordinateur.
Étape 8
Appuyez sur le bouton de copie. Il ouvre ensuite un logiciel de retouche d'image tel que Paint Shop Pro ou Microsoft Paint pour coller les informations à partir de la capture d'écran. Enregistrez l'image sur votre ordinateur ou sur un périphérique de stockage externe de votre choix.
Étape 9
Répétez les étapes 7 et 8 pour prendre d'autres captures d'écran.