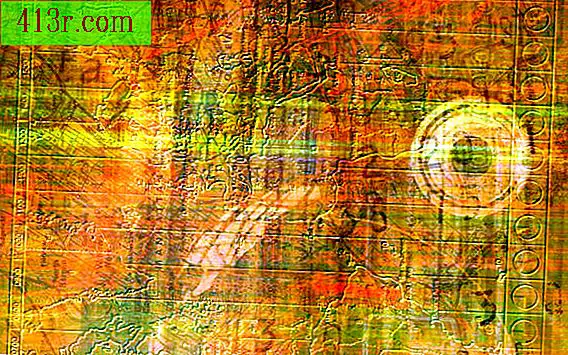Comment réparer les reflets dans les lunettes des photographies

Adobe Photoshop
Étape 1
Ouvrez le logiciel Photoshop en double-cliquant sur l'icône. Ouvrez l'image dans Photoshop via le menu "Fichier". Cliquez sur "Ouvrir" et accédez à l'image souhaitée sur l'ordinateur. Sélectionnez l'image et cliquez sur "Ouvrir".
Étape 2
Accédez au menu "Nouveau" et créez un nouveau calque en sélectionnant "Calque" dans le menu.
Étape 3
Sélectionnez l'outil "Zoom" en cliquant sur le "Z" du clavier pour zoomer sur la luminosité et obtenir plus de détails.
Étape 4
Sélectionnez l'outil "Lasso" en cliquant sur le "L" de votre clavier. Faites un trait autour de la luminosité avec cet outil. Appuyez et maintenez la touche "Alt" sur le clavier de votre PC ou "Option" sur les ordinateurs Macintosh pour supprimer des zones supplémentaires si vous faites une erreur. Ajoutez des zones supplémentaires en maintenant la touche "Shift" enfoncée sur Mac et PC.
Étape 5
Choisissez l'outil de sélection en cliquant sur le "V" de votre clavier et sélectionnez le menu "Image". Cliquez sur "Paramètres" pour accéder au menu latéral et sélectionnez "Niveaux" dans le menu.
Étape 6
Déplacez les barres de défilement dans le menu "Niveaux" pour réduire l’effet de la luminosité. Expérimentez les ombres, les demi-teintes et les reflets en déplaçant les barres.
Étape 7
Désélectionnez la zone en cliquant simultanément sur "CTRL" et "D" sur votre clavier, ou sur "CMD" et "D" sur votre clavier pour Macintosh.
Étape 8
Sélectionnez l'outil "Tampon de clonage" dans la boîte à outils en cliquant sur "S" sur le clavier. Modifiez la taille et l'opacité à votre guise. Une petite taille peut être plus efficace pour cloner des zones plus petites.
Étape 9
Choisissez la source de clonage en maintenant enfoncée la touche "Alt" sur un PC ou "Option" sur un Mac, alors que vous avez sélectionné l'outil "Clone Stamp". Cliquez avec la souris sur une zone non affectée par la luminosité pour créer une origine de clonage.
Étape 10
Relâchez la touche "Alt" et clonez la zone autour de la luminosité de sorte que les bords de la sélection se confondent avec le reste des zones environnantes. Expérimentez l'opacité dans le "Tampon de clonage" en couvrant les bords de la sélection.
Étape 11
Enregistrez l'image à l'endroit souhaité en naviguant dans le menu "Fichier" et en cliquant sur "Enregistrer".
Corel Paintshop
Étape 1
Double-cliquez sur l'icône Corel Paintshop pour ouvrir le programme. Ouvrez l'image souhaitée dans Corel en naviguant dans le menu "Fichier" et en sélectionnant "Ouvrir". Recherchez l'image sur votre ordinateur et ouvrez le fichier.
Étape 2
Utilisez l'option "Réparation de photo intelligente" pour effectuer des réglages. Cliquez sur le bouton "Suggérer la configuration" pour que le logiciel corrige automatiquement l'image.
Étape 3
Déplacez la souris sur l'image pendant que vous êtes dans l'option "Réparation de photos intelligentes" et le curseur sera transformé en un compte-gouttes, similaire au "Tampon de clonage" de l'autre programme. Choisissez les points d’échantillon en cliquant sur le noir le plus foncé de l’image, un gris neutre et une zone blanche.
Étape 4
Enregistrez l'image à l'aide de l'option "Enregistrer" du menu "Fichier".
Xara Designer Pro 6
Étape 1
Ouvre le logiciel Xara Designer Pro 6 et l’image concernée dans le logiciel. Accédez au menu "Fichier" et cliquez sur "Ouvrir" pour ouvrir l'image souhaitée.
Étape 2
Créez un nouveau calque sur lequel effectuer vos ajustements. Utilisez l'outil "Zoom" pour vous rapprocher de la zone touchée afin d'avoir plus de détails.
Étape 3
Choisissez l'outil "Cloner" et changez la taille, ainsi que l'opacité de l'outil à votre guise. Créez une "source de clonage" en maintenant la touche "Alt" sur un PC ou la touche "Option" sur un Mac et en cliquant sur une zone non affectée. Relâchez la touche "Alt".
Étape 4
Utilisez l'outil "Cloner" pour recouvrir la zone affectée de luminosité et réduire le reflet. Enregistrez l'image à l'emplacement souhaité via le menu "Fichier".