Comment remplacer une couleur par une autre dans Photoshop

Étape 1
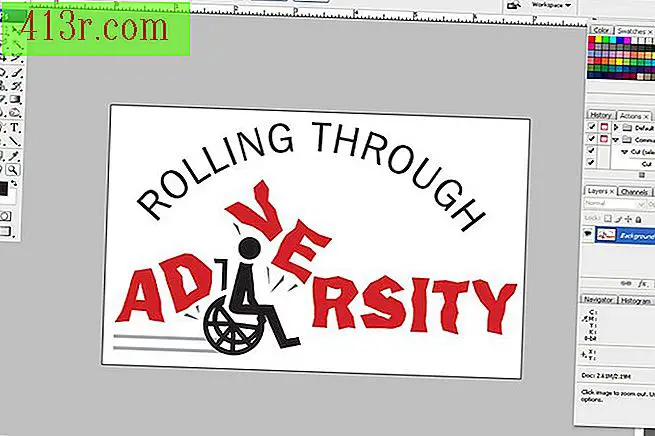 sauvegarder
sauvegarder Ouvrez Photoshop et appuyez sur "Ctrl" + "O" pour ouvrir l'image ou la photo. Utilisez l'outil "Zoom" de la barre d'outils pour effectuer un zoom avant sur la zone sur laquelle vous allez travailler. L'outil "Zoom" se trouve dans le coin inférieur droit de la barre d'outils et ressemble à une loupe. Appuyez ou relâchez la touche "Alt" pour effectuer un zoom avant ou arrière.
Étape 2
 sauvegarder
sauvegarder Choisissez l'outil "Pipette" sur le "Outil de zoom". Cliquez sur la couleur de remplacement dans l'illustration. Elle apparaîtra au premier plan du cadre coloré dans la barre d'outils. Si vous ne trouvez pas la couleur désirée, allez à "Fenêtre" dans la barre du haut et "Couleur" ou "Échantillons". Sous "Couleur", changez le mode RVB ou CMJN (sous le triangle inversé dans le coin supérieur droit) et mélangez la couleur souhaitée. Sous "Échantillons", cliquez simplement sur la couleur souhaitée.
Étape 3
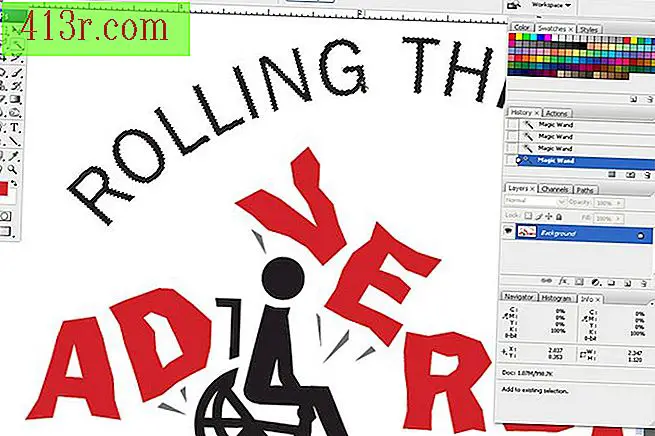 sauvegarder
sauvegarder Sélectionnez l'outil "Baguette magique", qui est le deuxième onglet inférieur sur le côté droit de la barre d'outils. Cliquez à l'intérieur des formes qui nécessitent un changement de couleur et maintenez la touche «Maj» enfoncée pour ajouter des formes jusqu'à ce que toutes les zones à modifier soient sélectionnées. Changez le niveau de "Tolérance" dans la barre du haut pour sélectionner plus ou moins la surface d'une forme.
Étape 4
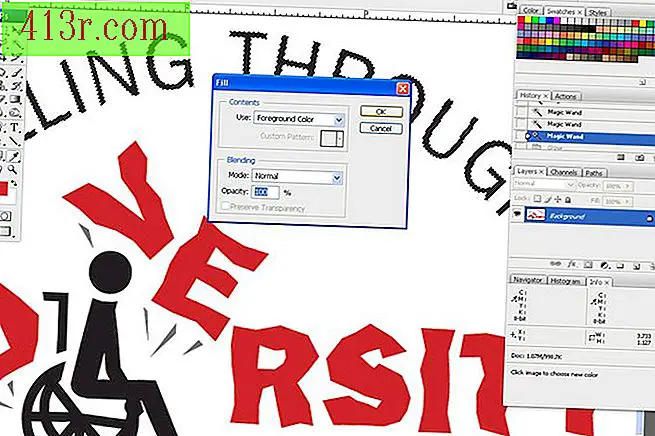 sauvegarder
sauvegarder Allez sous "Editer" dans la barre du haut du programme et "Remplir". Dans la fenêtre "Remplissage", modifiez l'onglet "Utilisation" en "Couleur de premier plan". Pour les images ou les graphiques, le "Mode" peut rester à "Normal" et le niveau "Opacité" à 100%. Cliquez sur "OK" et les formes sélectionnées changeront de couleur.
Étape 5
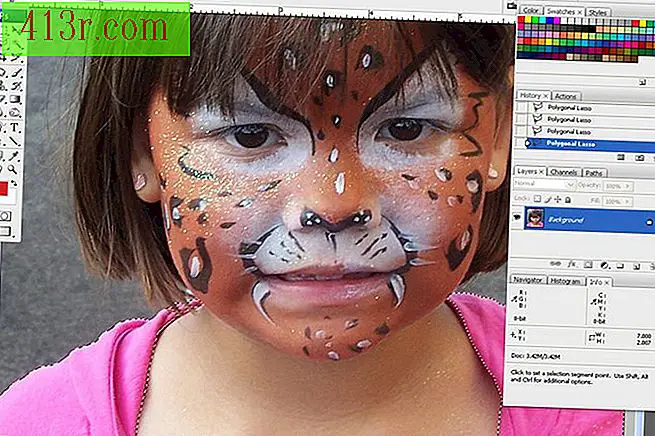 sauvegarder
sauvegarder Changez les couleurs d'une photo de la même manière. Utilisez l'outil "Baguette magique" pour sélectionner l'objet à modifier. L'outil "Lasso" ou "Lasso polygonal" peut également être utilisé pour dessiner plus précisément le contour de l'objet. Ceux-ci sont situés sous le deuxième onglet sur le côté gauche de la barre d'outils.
Étape 6
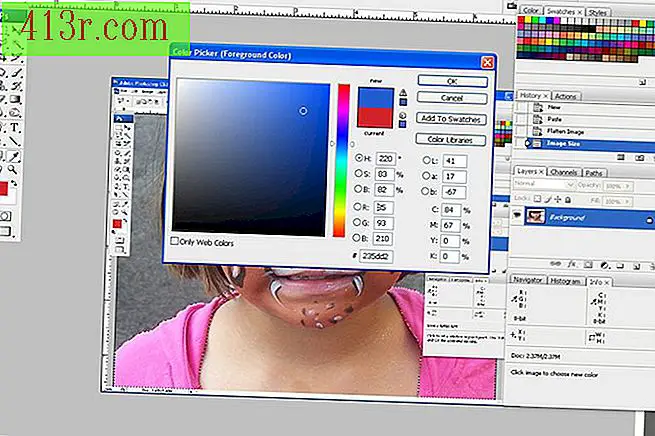 sauvegarder
sauvegarder Cliquez sur le gros plan de la case de couleur dans la barre d’outils et une fenêtre apparaîtra pour remplacer la couleur actuelle de la case. Cliquez sur "OK" lorsque la couleur souhaitée est affichée dans l'espace qui dit "nouveau". C'est une nouvelle façon de choisir une couleur de remplacement en plus de celles de l'étape 2.
Étape 7
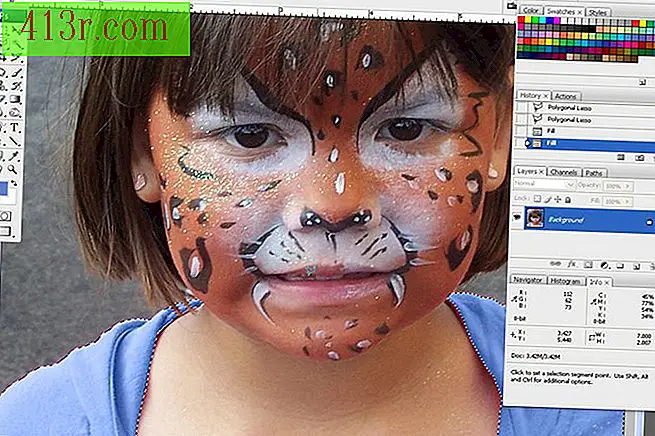 sauvegarder
sauvegarder Allez sous "Edit" dans la barre du haut du programme et choisissez "Fill". Pour les photos, modifiez la section "mode" en "Couleur" et cliquez sur "OK". Lorsque vous utilisez le mode "Couleur", l'objet sélectionné passe à une nouvelle couleur et conserve le ton à l'intérieur. D'autres sélections sous "Mode" peuvent être utilisées pour créer différents effets avec les couleurs.







