Comment remplacer un fichier photo Facebook
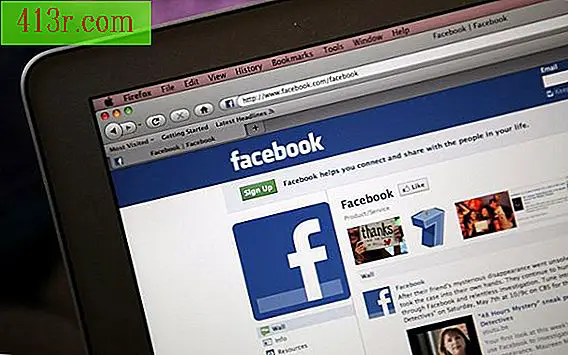
Étape 1
 Enregistrer Erik Snyder / Lifesize / Getty Images
Enregistrer Erik Snyder / Lifesize / Getty Images Connectez-vous à Facebook. Sélectionnez l'option "Profil" dans le menu de navigation principal. Cela ouvre la page de votre profil Facebook.
Étape 2
 Sauvegarder Jupiterimages, Marque X Pictures / Marque X Images / Getty Images
Sauvegarder Jupiterimages, Marque X Pictures / Marque X Images / Getty Images Cliquez sur l'icône "Photos" dans le menu de navigation à gauche. Cela ouvre vos pages Facebook de photos, qui contiennent des albums de toutes les photos que vous avez téléchargées.
Étape 3
 Enregistrer Jupiterimages / Photos.com / Getty Images
Enregistrer Jupiterimages / Photos.com / Getty Images Sélectionnez l'album contenant le fichier de la photo à remplacer. Cela ouvre l'album et affiche toutes les photos dans la fenêtre principale.
Étape 4
 Enregistrer Jupiterimages / Creatas / Getty Images
Enregistrer Jupiterimages / Creatas / Getty Images Cliquez sur le fichier de la photo que vous souhaitez remplacer. Cela ouvre l'image dans le navigateur de photos Facebook.
Étape 5
 Enregistrer Jupiterimages / Comstock / Getty Images
Enregistrer Jupiterimages / Comstock / Getty Images Sélectionnez le lien bleu "Supprimer cette photo" qui apparaît dans le coin inférieur gauche de la fenêtre du navigateur. Cliquez sur le bleu "Confirmer" dans la fenêtre contextuelle. Ceci efface la photo et vous ramène à la page de l'album.
Étape 6
 Enregistrer Jupiterimages / Pixland / Getty Images
Enregistrer Jupiterimages / Pixland / Getty Images Cliquez sur "Ajouter des photos" sur le bouton en haut à droite de la page de l'album. Sélectionnez "Sélectionner les photos" dans la fenêtre contextuelle. Accédez à l'emplacement du fichier de la photo de remplacement sur l'ordinateur. Cliquez sur l'image pour la mettre en surbrillance, puis appuyez sur le bouton "Ouvrir". Facebook charge le fichier photo sélectionné et l'ajoute à l'album.







