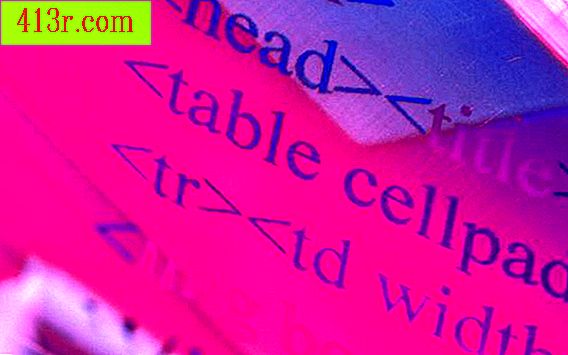Comment tester la webcam et le microphone sur un Acer Aspire One

Webcam
Étape 1
Cliquez sur Démarrer Écrivez "Webcam" dans le champ "Rechercher" et appuyez sur "Entrée". Cela ouvre une interface Acer Crystal Eye Webcam sur votre écran. Si la caméra fonctionne correctement, vous devriez voir en temps réel une fenêtre d’aperçu située au centre de l’interface.
Étape 2
Essayez la fonctionnalité d’image en cliquant sur l’icône «Caméra» au bas de l’interface. Si cela fonctionne correctement, une vignette de l'image vient de prendre le fond. Double-cliquez sur l'image pour afficher une nouvelle fenêtre sur votre écran.
Étape 3
Essayez la fonction d’enregistrement en cliquant sur le «caméscope» situé en bas. Si cela fonctionne correctement, la fenêtre d'aperçu clignotera et l'icône changera. Appuyez à nouveau sur le bouton "Caméscope" pour arrêter l'enregistrement. Un petit échantillon de l'enregistrement que vous venez de prendre apparaîtra en bas. Double-cliquez sur la vignette, ouvrez et lisez l'enregistrement dans Windows Media Player.
Microphone
Étape 1
Cliquez sur "Démarrer" Tapez "Microphone" dans le "Recherche" case et appuyez sur "Entrée". Ceci ouvre un "Assistant pour les réglages du microphone" à l'écran.
Étape 2
Cliquez sur le bouton d'option en regard du type de microphone que vous avez et cliquez sur le bouton "Suivant". Un écran contenant plus d'informations sur votre microphone apparaîtra. Lisez les informations sur le microphone, cliquez sur le bouton "Suivant". Ceci ouvre un assistant "Ajuster le volume du micro".
Étape 3
Testez les fonctionnalités de votre microphone en le lisant à haute voix. Si le microphone fonctionne correctement, la barre verte doit bouger pendant que vous parlez. Cliquez sur le bouton "Suivant" une fois que vous avez fini de lire la phrase. Cela vous mènera à l'écran qui dit "Votre microphone est configuré." Cliquez sur le bouton "Terminer" pour fermer.