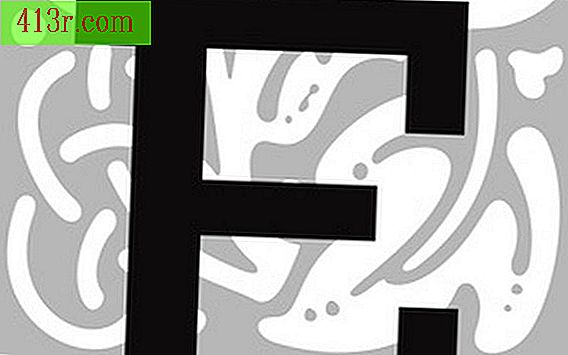Comment modifier des motifs dans Illustrator

Vous avez créé un motif Adobe Illustrator pour ajouter des échelles au dessin d'un serpent ou au détail de l'écorce stylisée d'un arbre. Maintenant, vous devez changer la couleur du serpent ou simplifier les détails d'écorce de l'arbre pour réutiliser le matériel graphique dans un nouveau projet. La création des motifs originaux a pris du temps et du travail, par conséquent, vous préférez ne pas créer de nouveau motif pour chacun de vos dessins. Heureusement, Adobe Illustrator CS5 offre un moyen simple de modifier les modèles sans les redessiner.
 Enregistrer Jupiterimages / Pixland / Getty Images
Enregistrer Jupiterimages / Pixland / Getty Images Sélectionnez l'option "Ouvrir" dans le menu "Fichier" et accédez à l'emplacement du document contenant le motif que vous souhaitez modifier. Double-cliquez sur le nom du fichier ou cliquez une fois dessus pour le sélectionner, puis cliquez sur le bouton "Ouvrir".
 Enregistrer Jupiterimages / Pixland / Getty Images
Enregistrer Jupiterimages / Pixland / Getty Images Ouvrez le panneau "Exemples" en sélectionnant "Exemples" dans le menu "Fenêtre" si le panneau n'est pas ouvert à l'écran. Assurez-vous que votre document ne contient aucune sélection active pour éviter l'application accidentelle d'échantillons pour des objets qui ne doivent pas être utilisés.
 Enregistrer Goodshoot / Goodshoot / Getty Images
Enregistrer Goodshoot / Goodshoot / Getty Images Cliquez une fois sur l'échantillon de motif que vous souhaitez modifier. Faites glisser l’exemple "Nuancier" du panneau vers un emplacement inutilisé ouvert sur la table de travail de votre document Adobe Illustrator.
 Enregistrer Hemera Technologies / PhotoObjects.net / Getty Images
Enregistrer Hemera Technologies / PhotoObjects.net / Getty Images Désélectionnez le cadre de sélection de votre motif, s'il en contient un, en maintenant la touche "Shift" enfoncée et en cliquant sur la zone avec l'outil "Sélection". Désélectionner le cadre de sélection signifie que la couleur ou d’autres attributs ne lui sont pas appliqués par inadvertance. Basculez temporairement sur la vue "Contour" pour que le cadre de sélection soit plus facile à voir et à désélectionner avec "Ctrl" et "Y" dans Windows ou "Commande" et "Y" sur un Mac sur votre clavier ou choisissez "contour" dans "Menu Voir". Vous souhaiterez peut-être bloquer la case de délai afin de ne pas le sélectionner à nouveau par inadvertance. Pour le bloquer, sélectionnez uniquement la case de limite et choisissez l'option "Sélection" dans la sortie "Verrouiller" du menu "Objet" ou appuyez sur les touches "Ctrl" et "2" (Windows) ou "Commande" et "2" (Mac ) sur votre clavier.
 Sauvegarder Thomas Northcut / Photodisc / Getty Images
Sauvegarder Thomas Northcut / Photodisc / Getty Images Modifiez la couleur, la taille, la forme ou le remplissage des objets des illustrations de votre modèle. Ajoutez un rembourrage derrière les objets si votre conception l'exige en traçant un polygone ou une ellipse à l'aide des outils "stylet" "Rectangle" ou "Ellipse". Supprimez les éléments du motif en les sélectionnant et en appuyant sur la touche "Suppr" ou en sélectionnant "Supprimer" dans le menu "Edition".
 Enregistrez les technologies / AbleStock.com / Getty Images
Enregistrez les technologies / AbleStock.com / Getty Images Sélectionnez l'option "Déverrouiller tout" dans le menu "Objet" pour déverrouiller le cadre de sélection si votre tuile de motif en contient un et que vous l'avez bloqué avant de modifier le motif. Sélectionnez l'ensemble de votre motif à l'aide de l'outil "Sélection", soit en cliquant tout en maintenant la touche Maj enfoncée sur les objets individuels du motif ou en traçant un rectangle de sélection autour du motif.
Appuyez sur la touche "Alt" (Windows) ou "Option" (Mac) et maintenez-la enfoncée, puis faites glisser le motif modifié dans le panneau "Exemples" et dans l'exemple de motif à remplacer. Adobe Illustrator remplace le modèle d'origine par sa version modifiée et met à jour tous les objets du fichier en cours auxquels le motif a été appliqué.
Conseil
Pour créer une nouvelle version de votre échantillon de modèle au lieu de remplacer l'original, faites glisser le modèle d'art modifié dans une zone inoccupée du panneau "Nuancier". Les modifications apportées au motif dans un document Adobe Illustrator n'affectent que l'illustration et les échantillons de ce fichier.
Les avertissements
Assurez-vous que votre utilisation de la couleur dans un motif correspond à l'utilisation prévue du motif. Par exemple, n'utilisez pas de couleurs unies PANTONE dans un modèle destiné à être traité dans un document de processus de quatre couleurs ni dans un motif à appliquer à des œuvres d'art destinées à un projet bicolore. Évitez de créer des motifs contenant un grand nombre d’objets ou de détails inutiles, car ils augmentent la mémoire nécessaire à l’impression.