Comment installer les systèmes d'exploitation Windows et Linux sur un ordinateur

Préparez votre PC Windows pour le processus d'installation de Linux
Étape 1
Vérifiez que le matériel de votre ordinateur est capable d’exécuter Windows et Linux. Cliquez sur le bouton “Démarrer” dans le coin inférieur gauche de votre écran Windows 98 / XP et sélectionnez “Exécuter”. Écrivez "msinfo32". Si vous utilisez Windows Vista, tapez "msinfo32" dans la zone de recherche du menu "Démarrer". Une fenêtre apparaîtra qui montrera les statistiques matérielles de votre système. Ubuntu Linux, l'une des versions les plus populaires du système d'exploitation Linux, a des exigences matérielles très spécifiques pour le système. Votre ordinateur doit disposer d'un processeur 700 MHz ou plus rapide (idéalement, de 1, 2 GHz ou plus). Vous devez également disposer de 384 Mo de RAM, de 8 Go d’espace libre sur le disque dur, d’une carte vidéo et d’une connexion Internet active.
Étape 2
Configurez votre système d'exploitation Windows pour préparer l'installation du système d'exploitation Linux sur le même ordinateur. Cliquez sur le bouton "Démarrer" et sélectionnez "Mises à jour Windows" pour télécharger toutes les mises à jour et correctifs de sécurité pertinents pour votre système d'exploitation Windows.
Étape 3
Faites une copie de sauvegarde de toutes les données sur votre ordinateur. L'installation d'un système d'exploitation tel que Linux sur un PC Windows est un processus intensif pour le système. La sauvegarde de vos fichiers peut aider à prévenir la perte de données en cas de blocage de votre système au cours du processus d'installation.
Installer Linux sur Windows en utilisant Virtual PC
Étape 1
Téléchargez le logiciel Microsoft Virtual PC en téléchargeant une copie gratuite du site Web de Microsoft (voir la section Ressources).
Étape 2
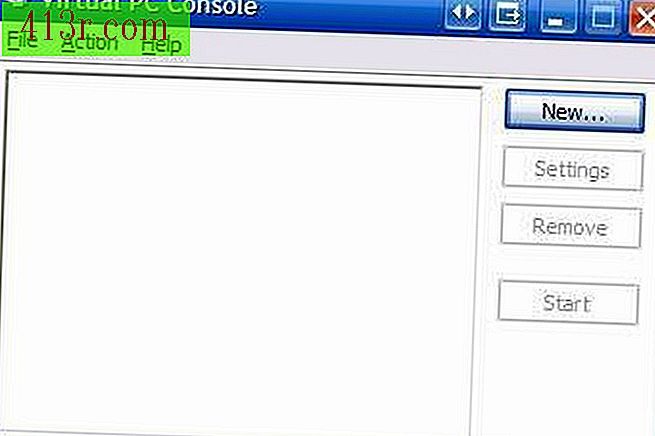 sauvegarder
sauvegarder Double-cliquez sur le fichier d'installation et suivez les instructions automatisées à l'écran pour installer Virtual PC sur votre ordinateur. Une fois installé, vous verrez la console Virtual PC.
Étape 3
Cliquez sur "Nouveau" dans le menu situé à droite de la console Virtual PC.
Étape 4
Suivez les instructions à l'écran pour configurer une nouvelle machine virtuelle. Nommez-le "Ubuntu Linux".
Étape 5
Sélectionnez "Autre" dans le menu déroulant lorsque Virtual PC vous demande quel type de système d'exploitation vous souhaitez installer.
Étape 6
Cliquez sur "Terminer".
Étape 7
Cliquez sur la machine "Ubuntu Linux" dans la console Virtual PC. Placez votre disque d'installation Ubuntu dans le lecteur de CD-ROM de votre ordinateur. Cliquez sur "Démarrer" dans la console. La console Virtual PC commencera immédiatement à lire le CD d’installation et traitera votre machine virtuelle comme une partition native sur votre disque dur. Suivez les instructions à l'écran pour installer le système d'exploitation Linux sur votre PC Windows.
Étape 8
Attendez que Linux démarre dans la console Virtual PC. A ce moment, vous aurez installé Windows et Linux sur le même ordinateur avec succès. Puisque vous utilisez un logiciel de virtualisation, vous pouvez exécuter les deux systèmes d'exploitation simultanément.







