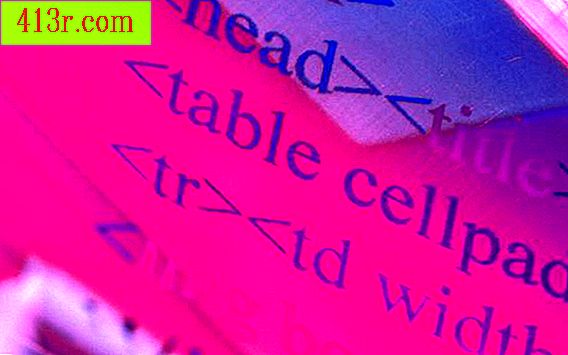Comment insérer une image dans Adobe Acrobat Professional
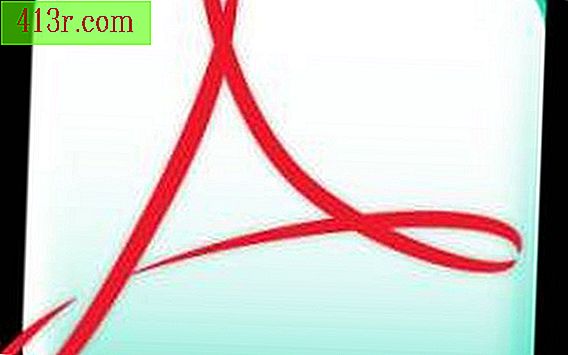
Étape 1
Ouvrez le document PDF avec Adobe Acrobat Professional. Allez dans "Outils", sélectionnez "Commentaires et annotations" et choisissez "Timbres". Cliquez sur "Créer un tampon personnalisé".
Étape 2
Cliquez sur le bouton "Explorer" pour sélectionner votre image. Dans le menu déroulant "Afficher", veillez à sélectionner le format de votre image. Localisez l'image sur votre ordinateur. Cliquez sur "Sélectionner" puis sur "OK".
Étape 3
Dans le champ "Catégorie", entrez "Mes tampons". Dans le champ "Nom", entrez un nom facile à retenir pour votre image. Cliquez sur "OK"
Étape 4
Retournez à "Outils", puis à "Commentaires et annotations" et sélectionnez "Timbres". Explorez dans "Mes timbres", la nouvelle catégorie que vous avez créée. Sélectionnez votre image
Étape 5
Vous devriez maintenant voir votre image sur le document PDF. Déplacez la souris vers la zone générale où vous souhaitez entrer l'image et cliquez. Votre image est maintenant scellée dans le document.
Étape 6
Cliquez une fois sur votre image pour la sélectionner. Il devrait y avoir une bordure bleu clair autour de l'image. Vous pouvez maintenant utiliser la souris pour redimensionner l'image ou la faire glisser à un autre endroit du document PDF.