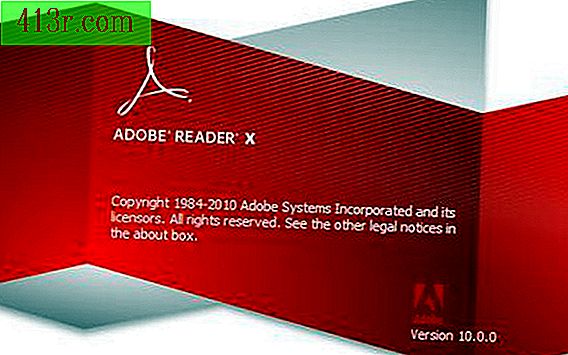Comment importer des images clairement dans AutoCAD

Étape 1
Ouvrez le programme AutoCAD en cliquant sur le lien correspondant sur votre bureau ou en ouvrant le programme à partir des fichiers de votre programme.
Étape 2
Écrivez "Image" sur la barre de commande en bas de l'écran. Pas besoin de cliquer ou de sélectionner la barre de commande, il vous suffit de commencer à écrire la commande automatiquement. Appuyez sur "Entrée" sur votre clavier pour entrer la commande écrite, c'est-à-dire "Image". Vous remarquerez qu'une petite fenêtre appelée "Références externes" apparaîtra après avoir entré la commande.
Étape 3
Utilisez le bouton droit de la souris pour cliquer sur la grande partie blanche de la fenêtre "Références externes". Un onglet apparaît avec les options suivantes: Ajouter DWG ("Joindre un fichier DWG"), Ajouter une image ("Joindre une image"), Ajouter un fichier DWF ("Joindre un fichier DWF") et Ajouter un fichier DGN ("Joindre un fichier DGN"). Pour plus de références, c'est aussi la manière dont d'autres types de fichiers sont ajoutés, mais pour l'instant choisissez l'option "Joindre une image" pour ajouter une image. Vous remarquerez qu'une fenêtre de recherche standard apparaît, similaire à la fenêtre utilisée pour ajouter des images à des courriels.
Étape 4
Recherchez sur votre ordinateur l'image que vous souhaitez ajouter. Choisissez le fichier image dans la fenêtre de recherche en cliquant une fois dessus, puis en choisissant "Ouvrir". AutoCAD peut importer n’importe quel type d’image, y compris .png, .tif, .jpeg ou même .pdf. Vous remarquerez qu'après avoir cliqué sur "Ouvrir", une autre fenêtre appelée "Image" s'ouvre.
Étape 5
Vous verrez qu'il y a trois catégories dans cette fenêtre: "Point d'insertion" (Point d'échelle) et "Rotation". Dans cette fenêtre, vous pouvez personnaliser ces catégories en entrant des valeurs dans les cases situées sous chaque catégorie afin de spécifier l'emplacement de l'image. De plus, AutoCAD sélectionne automatiquement la case sous chaque catégorie "Spécifier à l'écran". Laissez ces cases cochées, car il est plus facile de spécifier la rotation et l'emplacement de l'image à l'écran.
Étape 6
Sélectionnez "OK" dans la fenêtre "Image" et vous pourrez contrôler l'emplacement de l'image. Cliquez pour placer l'image à l'endroit souhaité. Vous verrez que vous pouvez redimensionner les images en déplaçant simplement la flèche de la souris vers le haut et le bas, une fois l'image placée. C'est plus simple que de devoir entrer une valeur sans voir l'image en relation avec le reste du dessin. Si vous voulez quand même entrer une valeur spécifique, écrivez simplement la balance après avoir cliqué pour localiser l'image.
Étape 7
Si vous voulez faire pivoter l'image, cliquez dessus et tapez "Rotation" (rotation) puis cliquez sur "Entrée" sur votre clavier. Rappelez-vous que la frappe à tout moment est utilisée pour entrer automatiquement une commande dans la barre de commandes. Après avoir entré la commande, vous devez spécifier le point de base sur lequel l'image va pivoter en cliquant une fois puis en faisant pivoter l'image à l'angle souhaité. Encore une fois, cela peut être fait visuellement à l'écran ou en entrant une valeur spécifique après avoir sélectionné le point de base et écrit le degré souhaité, puis appuyer sur "Entrée".