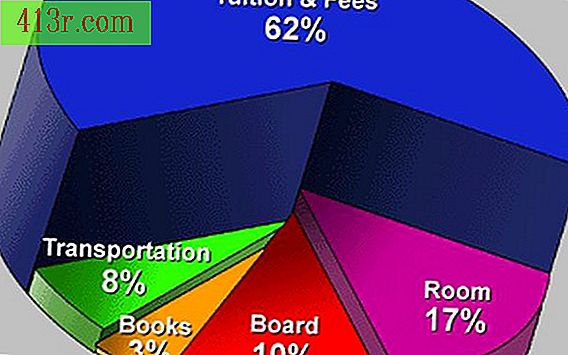Comment faire une photo moins pixelisée?
Étape 1
Rechercher dans les dossiers de votre ordinateur jusqu'à ce que vous trouviez la photo que vous souhaitez corriger. Si vous travaillez directement à partir d'un appareil photo numérique, connectez un câble USB de l'appareil photo à l'ordinateur et cliquez sur "Ouvrir le dossier pour afficher les fichiers" après que le PC a automatiquement détecté le périphérique.
Étape 2
Faites un clic droit sur la photo pixelisée et sélectionnez "Ouvrir avec" dans le menu contextuel. Une série de nouvelles options apparaîtra.
Étape 3
Cliquez sur "Galerie de photos Windows Live". L'image apparaîtra dans une nouvelle fenêtre Galerie de photos.
Étape 4
Cliquez sur l'option "Modifier, organiser ou partager" dans le coin supérieur gauche de l'écran.
Étape 5
Cliquez sur "Fichier" et "Faire une copie" pour enregistrer une nouvelle copie de la photo. Ceci est utile au cas où vous ne aimeriez pas les modifications apportées dans le programme Galerie d'images Windows Live.
Étape 6
Sélectionnez l'onglet "Modifier". Dans certains cas, cet onglet est sélectionné par défaut. Cliquez sur l'icône "Réglage fin" ou appuyez simultanément sur les touches "Ctrl" et "F" pour afficher plus d'options. Dans le panneau de droite, vous pouvez ajuster l'exposition, ajuster la couleur, redresser la photo et ajuster les détails.
Étape 7
Cliquez sur le lien "Détail des ajustements" qui apparaît dans le volet de droite.
Étape 8
Cliquez et faites glisser le curseur "Focus" vers la gauche, lissant les bords de l'image. Si vous adoucissez trop, la pixilation rigide peut devenir floue. Faites glisser le curseur vers la droite pour réduire le lissage si vous remarquez qu'il a l'air flou.
Étape 9
Fermez "Galerie de photos Windows Live" une fois que vous avez fini de travailler avec la photo. Les modifications seront automatiquement enregistrées lorsque vous quitterez, mais vous pouvez les annuler en cliquant sur l'option "Retour à l'original" dans le coin supérieur droit de la fenêtre principale de la Galerie de photos.