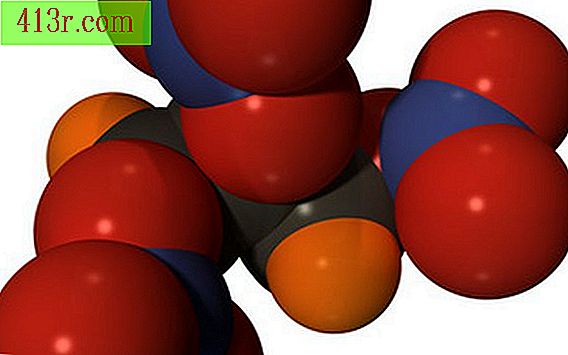Comment créer un fond pour une diapositive PPT

Thèmes pour les styles de fond
Cliquez sur l'onglet "Conception" pour afficher des groupes d'options, tels que "Thèmes" et "Arrière-plan". Les sujets traités comprennent "Flux" avec des vagues bleues, "Essentiel" avec du texte noir et rouge et "Opulent" avec un fond dégradé violet et du texte doré. Le groupe "Thèmes" comprend des boutons pour "Couleurs", "Polices" et "Effets" permettant de personnaliser chaque diapositive. Par exemple, un clic sur le bouton "Couleur" affiche une liste déroulante de palettes de couleurs contenant huit échantillons, telles que des couleurs pastel "Fonderie" ou des tonalités "Verve" éclatantes. En cliquant sur le bouton "Styles d'arrière-plan" du groupe "Arrière-plan", vous ouvrez une galerie de 12 exemples d'arrière-plan, tels qu'une couleur unie ou un dégradé aux tons plus clairs au centre de la diapositive.
Personnaliser l'arrière-plan de la diapositive
Si vous préférez concevoir votre propre arrière-plan, le bouton "Styles d'arrière-plan" de l'onglet "Conception" fournit l'option "Format de l'arrière-plan". La boîte de dialogue "Format d'arrière-plan" contient une catégorie "Remplissage" avec quatre options: "Remplissage plein", "Remplissage dégradé", "Remplissage image ou Texture" et "Remplissage motif". Par exemple, cliquer sur le bouton radio pour "Remplissage solide" affiche les options pour "Couleur" et "Transparence". En cliquant sur la flèche "Couleur", un tableau d'échantillons de couleurs ainsi que des options permettant de sélectionner des couleurs standard ou personnalisées dans un modèle de couleur s'ouvre. En cliquant sur le bouton "Transparence" et en le faisant glisser, vous réglez la transparence de la couleur. Déplacer le curseur vers la gauche ou sélectionner "0%" dans la zone de texte produit une couleur unie; déplacer le curseur vers la droite ou sélectionner une valeur plus élevée produit un effet plus clair.
Images de fond
La catégorie "Remplir" offre également la possibilité d'insérer un fichier image en tant qu'image d'arrière-plan. Cliquez sur le bouton radio "Image ou texture remplie" pour afficher l'option "Insérer de" dans un fichier image ou un fichier clipart. Après avoir sélectionné et ouvert l'icône de fichier, ajustez le placement de l'image sur le côté en entrant des pourcentages pour "Gauche", "Droite", "Haut" et "Bas". Cliquer et faire glisser un bouton de diapositive pour la transparence vous permet de contrôler les effets clairs.
Ajuster les images de fond
La boîte de dialogue "Format de fond" contient également des options permettant d'affiner le fond sélectionné: "Corrections d'image", "Couleur de l'image" et "Effets artistiques". Par exemple, si une image d'arrière-plan semble concurrencer le texte de la diapositive, essayez de régler le curseur "Corrections d'image" sur l'échelle "Netteté et douceur" pour obtenir un effet moins distrayant. Les options de "Couleur de l'image" contrôlent la "Saturation" et la "Tonalité de la couleur" de l'arrière-plan. En cliquant sur le bouton "Préréglages", vous obtenez un aperçu de l'image sélectionnée avec sept variations. La section "Recolorier" fournit une galerie de 21 versions de votre image, telles que "Niveaux de gris", "Sépia" et "Worn". La catégorie "Effets artistiques" montre 23 variations de votre image. Les exemples d'effets incluent "Esquisse à la craie", "Flou" et "Arêtes brillantes".