Comment faire un bulletin d'information dans Word
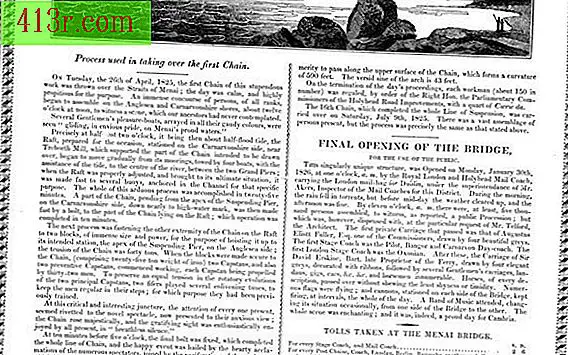
Étape 1
Écrivez le titre de votre bulletin d’information, par exemple Bulletin de l’édition hiver du Garden Club. Étendez l'en-tête sur toutes les colonnes, cliquez deux fois sur "Entrée" après avoir tapé vos en-têtes, puis cliquez sur "Mise en page" dans la barre de menus supérieure. . Cliquez sur la flèche vers le bas à côté des pauses et sélectionnez "Continu". Avec cela, vous commencerez vos colonnes sous l'en-tête.
Étape 2
Localisez l'icône des colonnes alors que vous êtes dans l'onglet "Mise en page", puis cliquez sur la flèche vers le bas et sélectionnez le nombre de colonnes que vous souhaitez dans votre newsletter. Pour ajouter une ligne entre les colonnes, cliquez sur la flèche vers le bas située sous l’icône de la colonne et sélectionnez "Plus de colonnes". Dans la fenêtre contextuelle, cochez la case en regard de Ligne entre les aperçus.
Étape 3
Entrez le texte de vos articles ou coupez et collez le contenu d'un autre document. Lorsque vous atteignez la fin de la première colonne, Word place automatiquement le texte en haut de la colonne suivante.
Étape 4
Ajoutez des photos ou des graphiques en cliquant sur l'onglet "Insérer" puis sur l'icône "Image" et parcourez votre bureau pour localiser et sélectionner l'image que vous souhaitez ajouter. Cliquez sur le bouton "Insérer". Pour redimensionner l'image dans votre newsletter, sélectionnez-la et déplacez votre curseur sur un coin de l'image. Lorsque la flèche en diagonale apparaît, maintenez le bouton gauche de la souris enfoncé et faites glisser pour réduire ou agrandir.
Étape 5
Ajoutez un attrait à votre newsletter en ajoutant une couleur de fond et une bordure. Dans l'onglet Mise en page, cliquez sur l'icône "Couleur de page" et sélectionnez une couleur d'arrière-plan. Pour ajouter une bordure, cliquez sur l'icône "Bordures de page" et sélectionnez l'onglet "Bordure de page", puis sélectionnez la bordure souhaitée.







