Comment créer un article de journal dans Microsoft Word
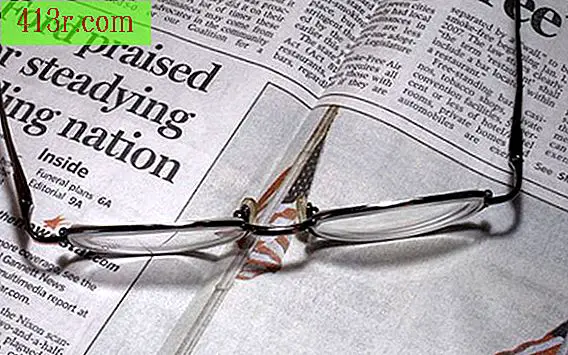
Étape 1
Ouvrez un nouveau document Microsoft Word.
Étape 2
Écrire un titre Sélectionnez votre texte et choisissez une police de caractères appropriée. Agrándalo (une taille supérieure à 24 conviendra) et, si vous le souhaitez, ajoutez des caractères gras. Appuyez sur "Entrée" pour déplacer le curseur à la ligne suivante.
Étape 3
Établissez le squelette de votre article. Si vous utilisez Word 2007, allez dans l'option "Insérer" et choisissez "Tableau". Le programme vous montrera un petit menu d'options pour vous permettre de déterminer le nombre de colonnes de votre article (vous n'aurez besoin que d'une seule ligne). Ensuite, Word créera une table dans votre document.
Si vous utilisez une version antérieure à 2007, vous devez d'abord choisir l'option "tableau" puis "Insérer un tableau".
Étape 4
Vous pouvez agrandir le tableau en déplaçant le curseur sur les extrémités supérieure et inférieure. Ainsi, vous pouvez déterminer la taille souhaitée.
Étape 5
Préparez-vous à écrire votre article et formatez la typographie. Pour lui donner une apparence authentique, choisissez une lettre avec empattement, telle que Times New Roman, et choisissez une taille inférieure au titre. En général, une taille supérieure à 8 et inférieure à 12 est utilisée.
Étape 6
Ecrivez votre article N'oubliez pas d'ajouter le nom de l'auteur au début.
Étape 7
Si vous souhaitez ajouter une photo de votre ordinateur, revenez à l'option "Insérer", choisissez l'option "Image" et une photo de votre ordinateur. Une fois cela fait, cliquez sur "Insérer". En déplaçant le curseur sur la photo, vous pouvez changer la taille et la placer à l'endroit souhaité.
Étape 8
Pour ajouter une épigraphe à l'image, cliquez sur la photo puis sur l'option "références", "insérer un titre". Ainsi, une fenêtre sera activée pour vous permettre d’écrire l’épigraphe de votre choix et de sélectionner votre emplacement. Ensuite, cliquez sur "Accepter".







