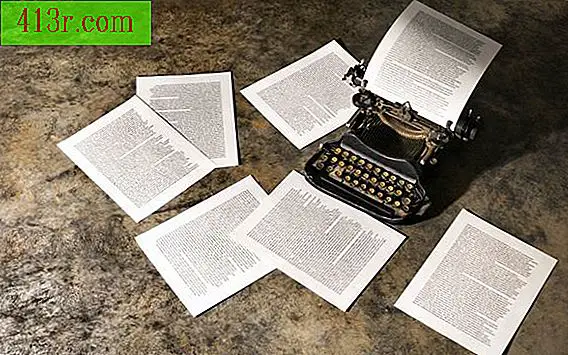Comment faire jouer une vidéo en continu sur mon iPad
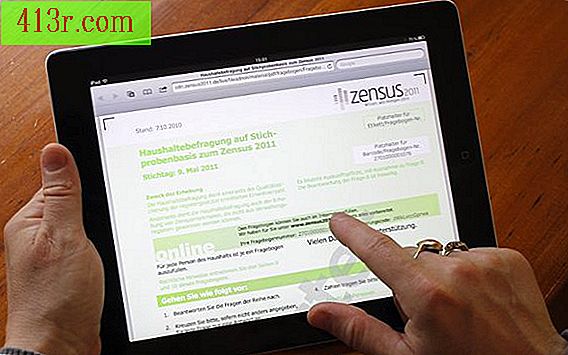
Étape 1
Double-cliquez sur l'icône de l'application iTunes sur l'ordinateur pour l'exécuter. Cliquez sur l'onglet "Fichier" et sélectionnez "Ajouter à la bibliothèque" dans le menu "Fichier". Recherchez le fichier de la vidéo que vous souhaitez lire en continu sur le périphérique iPad, mettez-le en surbrillance et cliquez sur "Choisir" pour ajouter le fichier à la bibliothèque iTunes.
Étape 2
Cliquez sur l'option "Films" sous l'en-tête "Bibliothèque" dans la fenêtre de l'application iTunes. Cliquez sur le fichier vidéo que vous avez ajouté à la bibliothèque iTunes à l'étape 1 pour le sélectionner. Cliquez sur l'onglet "Avancé" et sélectionnez "Créer une version pour iPad ou Apple TV" dans le menu "Avancé". Laissez quelques minutes à l'application iTunes pour créer la version iPad du fichier.
Étape 3
Faites un clic droit sur la version iPad du fichier créé à l'étape 2 et sélectionnez l'option "Afficher dans l'explorateur de fenêtres" ou "Afficher dans le moteur de recherche" si vous utilisez un Mac. Cliquez sur le fichier dans la fenêtre de l'explorateur ou du Finder et faites glisser le fichier sur le bureau de l'ordinateur. Faites un clic droit sur le bureau de l'ordinateur et sélectionnez l'option "Nouveau dossier". Entrez un nom pour le dossier dans l'espace prévu et faites glisser le fichier vidéo vers le nouveau dossier.
Étape 4
Connectez l'iPad à l'ordinateur via le câble de connexion pour iPad fourni avec le périphérique. Cliquez sur iPad sous "Périphériques" dans la fenêtre iTunes. Cliquez sur l'onglet "Photos" pour afficher les paramètres de synchronisation des photos du périphérique. Activez l'option "Synchroniser les photos à partir de" et choisissez "Choisir un dossier". Sélectionnez le dossier créé à l'étape 3 qui contient le fichier vidéo et choisissez le bouton "Choisir" pour choisir le dossier.
Étape 5
Activez l'option "Inclure les vidéos" dans la fenêtre iTunes. Cliquez sur le bouton "Appliquer" pour appliquer les modifications et synchroniser le dossier avec le périphérique iPad. Cliquez sur le bouton "Extraire" situé à droite du périphérique iPad et déconnectez-le de l'ordinateur.
Étape 6
Cliquez sur l'icône "Paramètres" sur l'écran d'accueil de l'iPad, puis sur l'option "Photographies". Faites glisser la barre "Répéter" pour la mettre en position "Activé" afin d'activer la fonction de répétition dans l'application Photos.
Étape 7
Cliquez sur l'icône "Photographies" sur l'écran d'accueil de l'iPad, puis sur le dossier que vous souhaitez synchroniser avec l'appareil à l'étape 5. Cliquez sur le fichier vidéo, puis sur le bouton "Lire". La vidéo sera lue et répétée jusqu'à ce que vous arrêtiez le diaporama.