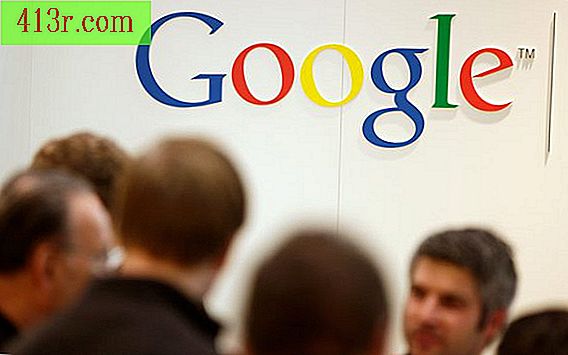Comment donner l'impression que votre personnage marche dans PowerPoint

L'expression "la mort par PowerPoint" fait référence à la pénible expérience de la session via une présentation PowerPoint. Si vous avez déjà expérimenté une telle présentation, vous savez déjà à quel point cette description convient. Si vous souhaitez éviter que PowerPoint ne soit la cause de la mort, vous pouvez donner vie à votre prochaine présentation avec l'animation qui donne l'impression qu'un personnage marche sur la diapositive. Vous devrez créer une animation immobile avec PowerPoint comme support au lieu d'utiliser de l'argile ou du papier.
Sélectionnez l'image du personnage que vous voulez faire marcher dans PowerPoint. Si l'image a un arrière-plan, vous devez d'abord le supprimer. Cliquez sur l'onglet "Outils d'image: Format", puis sur "Supprimer l'arrière-plan" à l'extrême gauche du ruban Office. Ajustez la zone de l’arrière-plan sur laquelle vous vous retirez et lorsque vous êtes satisfait, cliquez sur "enregistrer les modifications".
Appuyez sur les touches "Ctrl" et "C" sur le clavier pour copier l'image. Appuyez ensuite sur les touches "Ctrl" et "V" pour coller une copie de l'image sur la diapositive. Collez autant de copies que de parties du personnage que vous souhaitez animer. Par exemple, si vous souhaitez animer les jambes, les bras, le corps et la tête, vous aurez besoin de six copies du personnage sur la diapositive. Par conséquent, faites cinq copies supplémentaires de celle que vous avez déjà.
Déplacez les copies de la diapositive afin de pouvoir les voir clairement. Cliquez sur l'un d'eux, puis sur "Outils d'image: Format". Sélectionnez l'outil Rogner sur le côté droit du ruban Office. Cliquez et faites glisser les poignées sur les bords du personnage pour recadrer cette copie afin d'afficher uniquement la partie du corps que vous souhaitez animer. Par exemple, coupez-les au bras gauche. Répétez cette opération pour toutes les parties du corps que vous souhaitez animer.
Alignez les différentes parties de la diapositive sur lesquelles vous souhaitez que le personnage apparaisse.
Cliquez sur la diapositive que vous modifiez dans la liste de gauche, puis appuyez sur les touches "Ctrl" et "C". Cliquez sous la diapositive dans la liste et appuyez sur les touches "Ctrl" et "V" pour créer une copie de la diapositive.
Cliquez sur la deuxième diapositive de la liste pour la modifier. Cliquez sur l'une des parties du corps, puis sur le cercle vert au-dessus pour faire légèrement pivoter la partie. Cliquez et faites glisser la pièce pour la déplacer légèrement. Répétez cette opération de tous les côtés pour faire croire qu'ils se sont déplacés comme si le personnage marchait.
Copiez et collez la deuxième diapositive et répétez la rotation et le mouvement des pièces pour obtenir la prochaine image du mouvement de marche. Répétez cette procédure jusqu'à ce que vous ayez à nouveau atteint la configuration initiale des pièces.
Cliquez sur l'onglet "Transition" et décochez la case "Clic de souris" sur le côté droit du ruban. Cochez la case "Après" et écrivez "00: 00.1" dans la case Heure. Cliquez sur "Appliquer à tous".
Appuyez sur la touche "F5" pour voir votre personnage se promener dans la présentation PowerPoint.
Conseil
Utilisez une copie supplémentaire du personnage en tant que modèle pour aligner vos morceaux d'animation, puis retirez-le une fois les morceaux en place.
Plus les parties du corps sont animées et plus les mouvements créés sont petits, plus le résultat final sera doux et naturel.
Copiez et collez la séquence de diapositives pour une animation de marche plus longue.
Ajoutez des fonctionnalités d'arrière-plan qui rampent derrière le personnage pour donner une impression de mouvement.