Comment créer des menus DVD avec Nero
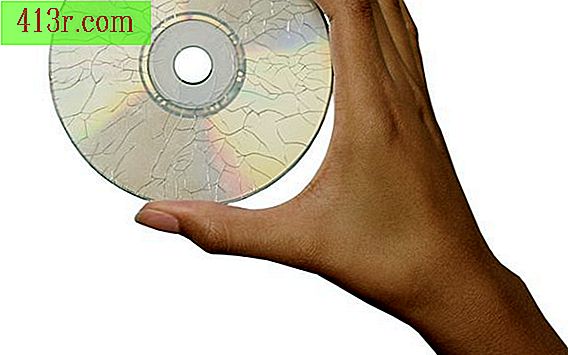
Utiliser Nero
Étape 1
Démarrez Nero StartSmart, le logiciel Nero démarrera Si vous utilisez Nero 9, StartSmart est un programme de blindage qui pré-charge tous les logiciels d’édition disponibles afin que le temps d’exécution du logiciel ne soit pas trop long.
Étape 2
Cliquez sur la flèche en regard de l'icône Nero une fois que StartSmart est chargé. Un menu contextuel s'ouvrira avec tous les logiciels disponibles dans Nero 9.
Étape 3
Démarrez Nero Vision.
Étape 4
Sélectionnez "Créer un DVD / DVD-Vidéo" une fois que Nero Vision est chargé.
Étape 5
Sélectionnez "Importer un fichier vidéo" et recherchez un fichier vidéo numérique à importer.
Étape 6
Divisez les fichiers vidéo en chapitres, si vous le souhaitez. Lorsque le fichier est importé, il apparaît sur un écran vidéo qui vous permet de lire, suspendre, arrêter, avancer rapidement et revenir en arrière en même temps que vous le regardez. Il existe également une icône de panneau de film du réalisateur en bois avec un menu déroulant qui vous permet de diviser le fichier vidéo en chapitres. Il vous suffit de lire le fichier vidéo et de le regarder jouer, en vous arrêtant pour insérer les sauts de chapitre où vous le souhaitez. Ajoutez autant de sauts de chapitre que vous le souhaitez. Rappelez-vous que cette étape est facultative.
Étape 7
Créez le menu du DVD. Cliquez sur le bouton "Suivant" dans le coin inférieur droit de la fenêtre lorsque vous êtes prêt. Le bouton "Suivant" vous mènera au menu d'édition où vous pourrez éditer et créer le menu du DVD. Le cadre principal présente un aperçu de la présentation du menu du DVD à tout moment. Ce cadre vous permet de faire glisser des éléments pour créer le menu. À droite de cette fenêtre, il y a deux onglets: un pour le modèle et un autre pour la personnalisation. L'onglet Personnaliser vous permet de modifier la configuration. Sous la fenêtre se trouvent trois fichiers: une vidéo d'introduction à Nero qui est lue par défaut lorsque le DVD terminé est chargé dans un lecteur de DVD standard; le titre du menu principal - celui que vous souhaitez modifier et un menu de chapitre - que vous souhaitez également modifier si vous avez créé des chapitres.
Faire le menu du DVD
Étape 1
Double-cliquez sur la zone de texte du titre du menu pour insérer le titre souhaité pour le menu du DVD. Par défaut, il devrait indiquer "Orbit".
Étape 2
Cliquez sur la zone grise située dans la zone située derrière la zone de texte du titre (celle que vous avez modifiée à l'étape 1). Dans Personnaliser> Propriétés: Image, vous avez la possibilité d'activer l'opacité de cet objet ou dans le cadre principal, vous pouvez simplement cliquer avec le bouton droit de la souris sur l'objet et le supprimer. Après la suppression de l'objet, le texte continuera à apparaître - bien qu'il puisse apparaître légèrement car il sera blanc par défaut et que l'arrière-plan sera bleu clair. Par conséquent, il existe deux options: modifier la couleur, la police ou la taille du texte (ce qui sera traité à l'étape 3) ou modifier l'arrière-plan (ce qui sera traité à l'étape 4).
Étape 3
Cliquez sur la zone de texte pour le titre du menu du DVD. Dans Personnaliser> Propriétés: Texte, quatre options vous permettent de modifier l’apparence du texte: Apparence, Police, Texte et Transformation.
La catégorie Apparence vous permet d'ajouter une ombre à la police, ainsi qu'un bouton "Options ..." qui permet à l'ombre de changer de couleur, de placement de la teinte, etc. Le but d'une ombre est de mettre dans le texte un arrière-plan qui pourrait être difficile à lire avec une couleur d'arrière-plan similaire.
La catégorie Police permet de modifier la police - si vous souhaitez une police serif ou san serif - la taille du texte et si vous souhaitez qu'il apparaisse comme suit: normal, gras, italique, gras italique ou souligné.
La catégorie Texte permet de changer la couleur du texte avec une palette complète de couleurs. Cette catégorie contrôle également l'alignement du texte, pouvant être justifiée à gauche, centrée ou justifiée à droite.
Enfin, la catégorie Transformation contrôle la taille de la zone de texte, son emplacement, si vous souhaitez la faire pivoter avec un nombre de degrés "X" et le pourcentage d'opacité dans le texte - 100% étant entièrement visible et zéro par Cent est invisible.
Étape 4
Sélectionnez un fond Pour effectuer la sélection, sélectionnez Préférences> Propriétés: Arrière-plan> Arrière-plan et sélectionnez le menu déroulant sous l’arrière-plan et choisissez parmi les quatre options suivantes: couleur, arrière-plan prédéfini, fichier image ou film.
Le fichier vidéo est le seul arrière-plan activé avec le bouton "Options" situé sous le menu déroulant. Ce bouton vous permet de sélectionner l’endroit où le film commence à partir du bas.
En plus de changer l’arrière-plan, les propriétés du menu d’arrière-plan comportent d’autres options permettant de personnaliser le menu de votre DVD et de le rendre aussi proche que possible de la qualité professionnelle, notamment une fonction audio en arrière-plan permettant de lire un clip vidéo. l’audio avant que le titre principal du DVD apparaisse et une fonction d’animation permettant de lire des animations ou un fichier de film en arrière-plan pendant une durée prédéterminée avant la lecture du titre principal du DVD.
Étape 5
Utilisez les boutons pour aider les utilisateurs à naviguer dans le menu du DVD lorsque celui-ci est terminé. Par défaut, le seul bouton du menu principal est le titre principal.
Pour placer de nouveaux boutons dans le menu du DVD, accédez à Personnaliser> Boutons et examinez le clip d'art Nero contenant les boutons. Vous disposez de trois options de boutons dans le menu déroulant: les vignettes, les boutons de texte et les boutons de navigation.
Pour placer un bouton dans le menu, sélectionnez simplement le bouton souhaité et cliquez sur Appliquer. Pour éditer un bouton contenant uniquement du texte, double-cliquez dessus pour changer le texte. Remarque: Par défaut, un nombre sera affiché dans le bouton de texte uniquement. Pour supprimer le numéro, accédez à Préférences> Fonctions: bouton Texte> Apparence> Numérotation du texte et sélectionnez uniquement du texte dans le menu déroulant.
Étape 6
Placez des liens sur les boutons pour effectuer une action. Par exemple, créez un bouton de texte indiquant "Jouer". Pour lier le bouton afin de lire le titre principal sur le DVD, allez à "Lien vers:" dans le menu "Propriétés: Texte du bouton". Sélectionnez le nom du titre principal pour le bouton "Play" pour démarrer le DVD normal. Si le titre principal est divisé en chapitres, créez un bouton "Chapitre" et associez-le au menu des chapitres.
Étape 7
Allez dans le menu "Disque / Projet" et effectuez une sélection avec la possibilité de revenir au menu principal du DVD une fois la lecture terminée.
Étape 8
Essayez le projet. Dans le menu "Disque / Projet" se trouve un bouton intitulé "Vérifier le projet". Cliquez sur ce bouton et il vous dira s'il y a un problème avec votre (vos) menu (s).
Étape 9
Prévisualisez tout le travail avant de le graver. Cliquez sur "Suivant" pour ouvrir un aperçu des menus et visualiser votre travail. Si vous voulez changer quelque chose, cliquez sur "Précédent" et passez en revue votre travail.







