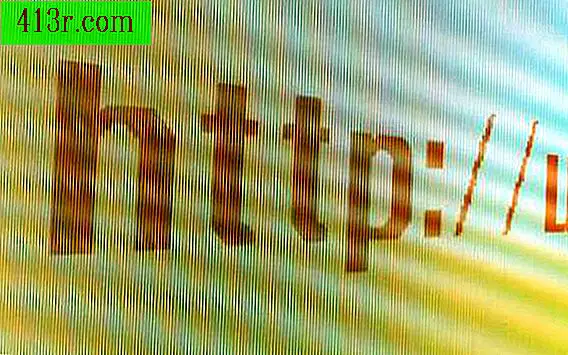Comment faire des diagrammes de flux de trésorerie dans Excel

Étape 1
Ouvrez le fichier Excel contenant les données que vous souhaitez représenter sous forme de diagramme de flux de trésorerie.
Étape 2
Faites défiler jusqu'au bas de l'ensemble de données et entrez cinq nouveaux en-têtes de ligne à gauche de l'écran. Ces en-têtes, de haut en bas, sont les suivants: "Premier quartile", "Minimum", "Moyen", "Maximum" et "Troisième quartile".
Étape 3
Sélectionnez la cellule à droite de "Premier quartile". Write "= percentile (XXX, 0.25)", où XXX est le champ de données de cet échantillon. Écrivez le champ en tapant dans la colonne et la ligne de la première cellule du champ, puis ajoutez deux points, puis écrivez dans la colonne et la ligne de la dernière cellule du champ.
Étape 4
Écrivez "= min (XXX)" à côté de la cellule "minimum". Ensuite, écrivez "= média (XXX)" à côté de la cellule médiane et "= max (XXX)" à côté de la cellule maximum. Enfin, écrivez "= percentile (XXX, 0, 75)" à côté de la cellule "Troisième quartile". Le "XXX" dans chacun d'eux sera le même champ de données.
Étape 5
Copiez et collez ces formules dans les cellules de votre droite si vous devez créer un diagramme à boîtes de plusieurs échantillons de données. Si le deuxième échantillon se trouve dans les cellules directement à droite de votre premier échantillon, Excel modifiera automatiquement les formules en conséquence.
Étape 6
Sélectionnez toutes les cellules du tableau que vous venez de créer, y compris les en-têtes de ligne de la première colonne. Cliquez sur "Insérer" en haut de la fenêtre, cliquez sur le bouton "Aligner" dans la zone "Tableaux". Choisissez le bouton "Aligner avec les marqueurs" et votre graphique apparaîtra.
Étape 7
Cliquez sur "Modifier la ligne / colonne" en haut de l'écran.
Étape 8
Faites un clic droit sur l'un des points de données du graphique. Sélectionnez "Format de série de données" dans le menu qui apparaît. Ensuite, sélectionnez "Couleur du trait" sur le côté gauche de la nouvelle fenêtre et cliquez sur le bouton radial à côté de "Pas de ligne" avant de cliquer sur "Fermer". Répétez cette procédure pour les quatre autres lignes de données.
Étape 9
Cliquez sur l'onglet Conception en haut de l'écran, puis cliquez sur le bouton "Analyse". Sélectionnez l'option "Lignes" dans le menu et, enfin, cliquez sur "Lignes hautes-basses". Cliquez ensuite à nouveau sur "Analyse" et "Lignes", mais sélectionnez cette fois-ci "Barres Haut / Bas" pour afficher un menu, puis sélectionnez le bouton "Barres Haut / Bas" de ce nouveau menu.