Comment faire pivoter une vidéo à 90 degrés
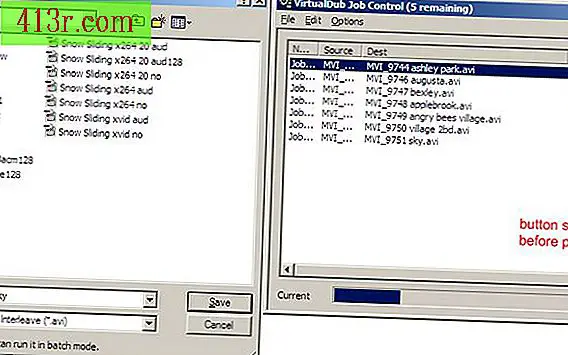
Rotation avec Windows Movie Maker
Étape 1
Ouvrez Windows Movie Maker. Dans le panneau "Tâches", sélectionnez "Importer une vidéo" ou dans le menu "Fichier", sélectionnez "Importer dans des collections" (raccourci: CTRL + I). Sélectionnez vos clips vidéo, qui apparaîtront sous le panneau "Collections", puis faites-les glisser dans le montage en bas de la fenêtre.
Étape 2
Ajoutez l'effet "Rotation" en accédant au panneau "Tâches", en développant "Modifier le film" et en sélectionnant "Afficher les effets vidéo". Sinon, allez dans le menu "Outils" et sélectionnez "Effets vidéo". Faites défiler jusqu'à voir les options "Rotation 90", "Rotation 180" et "Rotation 270". Ensuite, faites glisser l’effet souhaité vers le clip vidéo sur la timeline. Notez que lorsque vous ajoutez un effet à un clip, une étoile bleue apparaît dans le coin inférieur gauche du clip.
Étape 3
Allez dans "Enregistrer le fichier vidéo" (raccourci: CTRL + P) et sélectionnez la destination du fichier, en suivant les instructions pour l'enregistrer sur votre ordinateur. Notez que vous enregistrez votre film en tant que fichier "Windows Media Video" avec l’extension .wmv.
Rotation avec VirtualDub
Étape 1
Téléchargez et installez VirtualDub (voir la section Ressources). Téléchargez votre vidéo en allant dans le menu "Fichier" et en sélectionnant "Télécharger" ou en glissant-déposant votre fichier. Ensuite, allez dans "Vidéo" et sélectionnez "Mode de traitement complet". À présent, la compression sera disponible sous "Vidéo", sélectionnez-la, puis choisissez le codec de votre choix dans la fenêtre contextuelle (voir la section "Choix de la compression appropriée").
Étape 2
Allez dans le menu "Vidéo", sélectionnez "Filtres", cliquez sur "Ajouter". Deux options sont disponibles pour la rotation. "Rotation" fait pivoter la vidéo de 90, 180 ou 270 degrés. "Rotation2" fait pivoter la vidéo dans la valeur que vous avez entrée.
Étape 3
Exécutez le traitement en allant dans le menu "Fichier" et en sélectionnant "Enregistrer au format AVI" (raccourci: F7).
Étape 4
Si vous avez plusieurs vidéos à traiter, cochez la case en bas à gauche de la fenêtre "Enregistrer" lorsque vous enregistrez chaque vidéo et indiquez "Ne pas exécuter cette tâche maintenant, ajoutez-la au contrôle de tâche ...". Après avoir sauvegardé la dernière vidéo, allez dans le menu "Fichier" et sélectionnez "Contrôle des tâches" (raccourci: F4) et cliquez sur "Démarrer" pour lancer le traitement.
Choix de compression correcte
Étape 1
Pour modifier une vidéo, en particulier ses dimensions, vous devez la recompresser. Bien que cela présente l'avantage de réduire la taille du fichier, cela peut également affecter la qualité de la vidéo. Avec VirtualDub, vous disposez de plusieurs options de compression et de nombreux paramètres pour la qualité et la taille du fichier, en fonction des codecs installés sur votre ordinateur. Les différents codecs fournissent différentes relations qualité / taille pour le fichier; Certains peuvent ne pas être directement compatibles avec d'autres systèmes (voir la section Ressources). XviD fournit une bonne relation et convertit facilement, il sera donc utilisé dans cet article.
Étape 2
Pour obtenir les meilleurs résultats, essayez de faire correspondre autant que possible les propriétés de la vidéo source. Consultez ces propriétés dans le menu "Fichier", puis sélectionnez "Informations sur le fichier". Portez une attention particulière au "débit de données", qui est exprimé en kbps.
Étape 3
Allez au menu "Vidéo", puis à "Compression" et sélectionnez "Codec XviD MPEG-4". Appuyez sur le bouton "Configurer" pour sélectionner les paramètres spécifiques. Ces paramètres affecteront la qualité et la taille de la vidéo, mais pour un appareil photo numérique commun, les paramètres suivants devraient être corrects: - Profil @ Niveau: avancé simple @ L5 - Encodage: passe simple plus bas signifie plus de qualité et de taille) - Autres options (bouton) - Profil (onglet) - Type de quantification: H.263
Étape 4
Certaines caméras enregistrent avec un son non compressé. Il est donc possible de réduire considérablement la taille des fichiers en encodant le son au format MP3. Allez dans le menu "Audio", "Mode de traitement complet" puis sélectionnez le dossier "Compression". Choisissez "LAME MP3" et essayez de faire correspondre le taux d'échantillonnage de la source d'origine (généralement 44100 Hz) avec un débit binaire de 96 ou 128 kbps.







