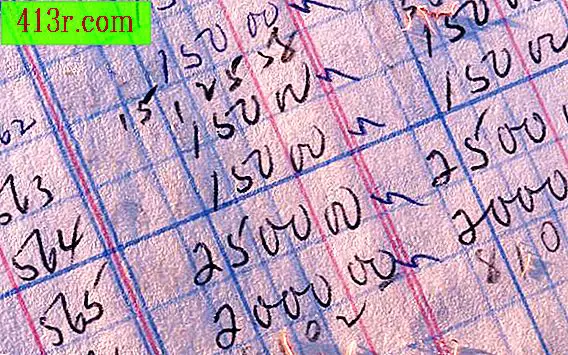Comment exporter votre calendrier Outlook

Étape 1
Ouvrir Outlook
Étape 2
Sélectionnez "Fichier", "Options" et "Avancé" pour ouvrir l'onglet "Avancé".
Étape 3
Cliquez sur "Exporter" pour ouvrir l'assistant d'importation / exportation.
Étape 4
Cliquez sur "Exporter dans un fichier".
Étape 5
Appuyez sur "Suivant" pour choisir un type de fichier. Vous pouvez choisir le format PST, qui correspond au format de données Outlook. Les autres options incluent les formats Excel ou Access. Vous pouvez également choisir des fichiers séparés par une virgule ou une tabulation. Choisissez des fichiers séparés par des virgules pour d'autres programmes de tableurs; choisissez des fichiers séparés par tabulation pour d'autres programmes de base de données.
Étape 6
Cliquez sur "Suivant" pour choisir le fichier à exporter.
Étape 7
Sélectionnez "Calendrier". Pour inclure toutes les données de votre calendrier et des calendriers associés, cochez l'option "Inclure les sous-dossiers".
Étape 8
Cliquez sur "Suivant" pour choisir un emplacement d'exportation.
Étape 9
Appuyez sur "Rechercher" pour modifier l'emplacement où vous souhaitez enregistrer le fichier de calendrier exporté. Accédez à l'emplacement où vous souhaitez enregistrer le fichier exporté.
Étape 10
Modifiez le nom du fichier si vous le souhaitez.
Étape 11
Sélectionnez le mode de gestion des doublons (si d’autres données sont stockées dans ce répertoire). Sélectionnez "Remplacer les doublons par les éléments exportés" pour copier le nouveau fichier dans un fichier existant, s'ils portent le même nom. Choisissez "Autoriser la création d'éléments en double" si vous souhaitez enregistrer le fichier avec un "1" dans votre nom. Les deux fichiers seront enregistrés dans ce répertoire. Choisissez "Ne pas exporter les éléments en double" pour empêcher la copie de tout fichier en double.
Étape 12
Cliquez sur "Terminer" pour exporter votre calendrier vers l'emplacement sélectionné. Vous devrez peut-être entrer votre mot de passe Outlook et le vérifier pour terminer le processus.