Comment exécuter Corel Draw sur un Mac
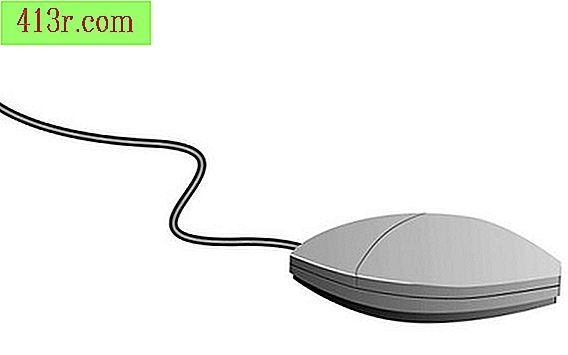
Étape 1
Assurez-vous que votre système d'exploitation Mac est à jour. Si nécessaire, utilisez le programme de mise à jour à partir du menu Apple. Faites une sauvegarde de vos fichiers importants.
Étape 2
Connectez-vous avec votre compte administrateur sur l'ordinateur. Cliquez sur le dossier "Applications" et choisissez "Utilitaires". Cliquez sur "Assistant Boot Camp".
Étape 3
Créez une partition pour Windows à l'aide de l'assistant Boot Camp. Choisissez une taille pour la partition suffisamment grande pour la version de Windows que vous souhaitez installer. Créez la plus grande partition en faisant glisser le diviseur sur le graphique de la partition.
Étape 4
Cliquez sur "Partition". Laissez l’ordinateur créer la partition, ce qui peut prendre quelques minutes.
Étape 5
Recherchez "Démarrer l'installation de Windows" dans les options Boot Camp. Insérez le CD d’installation de Windows dans votre lecteur optique et cliquez sur «Démarrer l’installation».
Étape 6
Suivez les instructions à l'écran pour installer votre version de Windows jusqu'à ce que vous obteniez le menu de format de partition.
Étape 7
Sélectionnez la partition que vous venez de créer. Pour Windows Vista et 7, cette partition sera intitulée "BOOT CAMP". Pour Windows XP, la partition va dire "C". Vérifiez la taille de la partition pour vous assurer qu'elle est correcte.
Étape 8
Sélectionnez les options de l'unité puis cliquez sur "Format". Cliquez sur "OK" puis sur "Suivant". Cela change le format de la partition en NTFS.
Étape 9
Suivez les instructions à l'écran pour terminer l'installation. Configurez Windows avec vos options préférées.
Étape 10
Insérez le CD d’installation de Mac OS X et suivez les instructions à l’écran pour installer les pilotes Boot Camp.
Étape 11
Redémarrez l'ordinateur. Mettez à jour les pilotes à l'aide du programme de mise à jour et en suivant les instructions à l'écran.
Étape 12
Installez Corel Draw sur votre nouveau système d'exploitation Windows.







