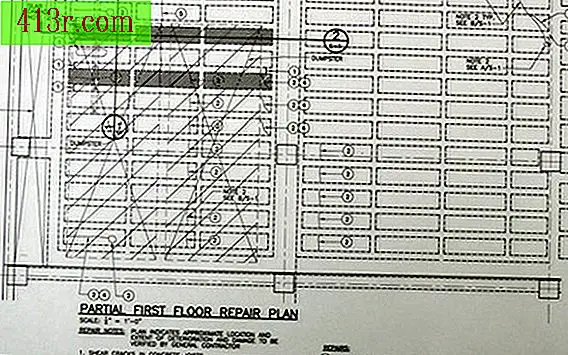Comment concevoir des cartons pour jouer au bingo sous Excel
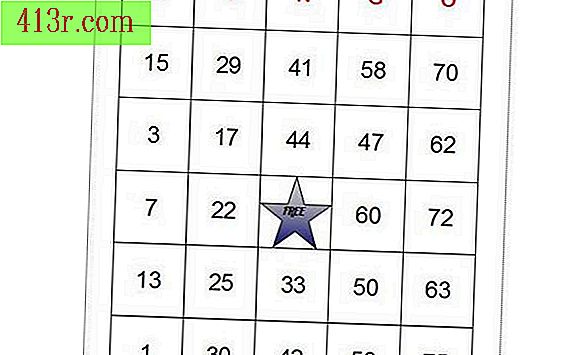
Étape 1
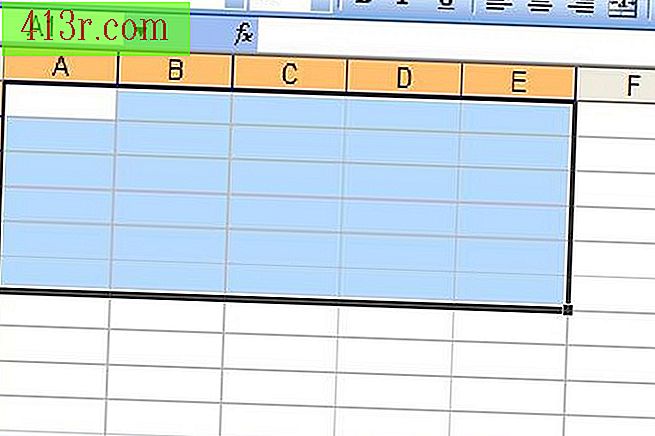 sauvegarder
sauvegarder Ouvrez une nouvelle feuille de calcul dans Excel. Sélectionnez une cellule "A1" à "E6". Si vous utilisez la souris, cliquez sur la première cellule et faites-la glisser vers le bas, vers la droite, en maintenant le bouton droit enfoncé. Si vous utilisez le clavier, cliquez sur la première cellule, maintenez la touche "Shift" enfoncée et déplacez-vous à l'aide des touches fléchées.
Étape 2
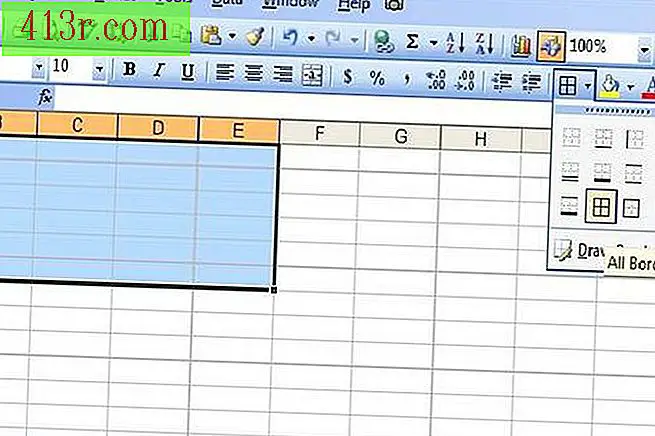 sauvegarder
sauvegarder Cliquez sur l'option "Bordures" dans la barre d'outils Excel 2003 et les versions antérieures. Dans Excel 2007, vous devez accéder à l'onglet "Démarrer" du menu "Source". Cliquez sur l'option "Toutes les bordures" pour que la commande fonctionne dans toutes les cellules que vous avez sélectionnées.
Étape 3
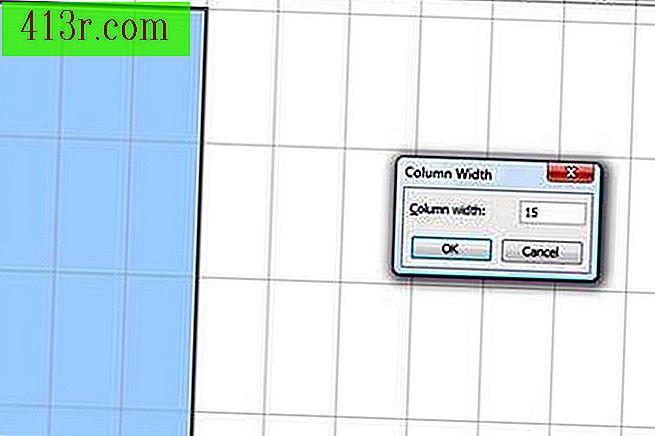 sauvegarder
sauvegarder Conservez les cellules sélectionnées et modifiez la hauteur et la largeur. Dans Excel 2003 ou une version antérieure, accédez au menu "Format" et recherchez l'option "Ligne". Cliquez sur l'option "Elevé". Dans Excel 2007, ouvrez le menu "Format" dans l'onglet "Démarrer" et pour l'option "Hauteur de ligne", choisissez "90". Cliquez sur "OK". Répétez le processus mais sélectionnez maintenant "Largeur de colonne" et choisissez "15". Cliquez sur "OK".
Étape 4
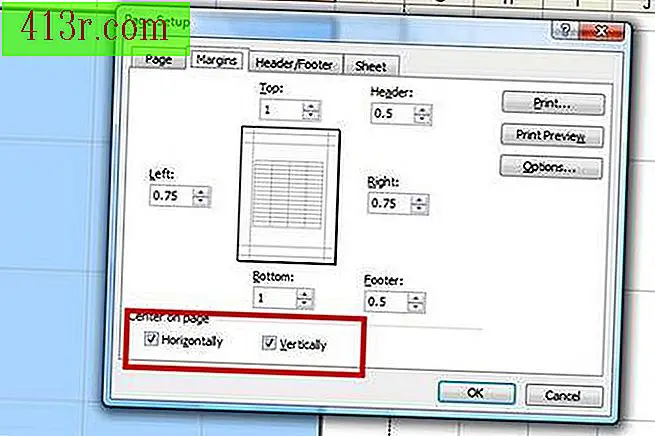 sauvegarder
sauvegarder Pour centrer les cellules que vous avez sélectionnées dans votre feuille de calcul, cliquez sur "Fichier", puis sur "Configurer la page" et sur l'onglet "Marges". Dans Excel 2007, accédez à l'onglet "Mise en page", cliquez sur "Marges" et sélectionnez "Marges personnalisées". Sélectionnez "Centrer sur la page horizontale" et "Centrer sur la page verticale". Cliquez sur "OK".
Étape 5
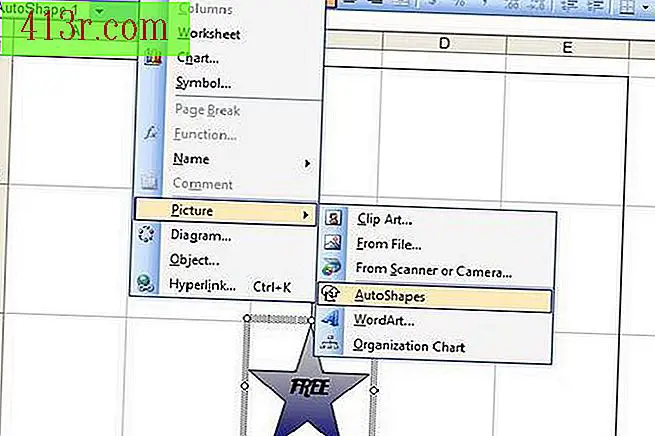 sauvegarder
sauvegarder Cliquez sur la cellule "4C". Dans Excel 2003 ou une version antérieure, accédez au menu "Insertion", sélectionnez "Image" et "Formes automatiques". Dans Excel 2007, accédez à l'onglet "Insérer" et sélectionnez "Formulaires". Choisissez une image pour l'espace "libre" et insérez-la dans la cellule "4C". Avec le bouton droit de la souris, cliquez sur la figure et sélectionnez "Ajouter du texte". Ensuite, écrivez le mot "gratuit". Appuyez sur le bouton droit de la souris et choisissez "Format de forme automatique". Ajoutez de la couleur en cliquant sur l'onglet "Couleurs et lignes". Si vous préférez, cliquez sur l'onglet "Source" pour changer la lettre.
Étape 6
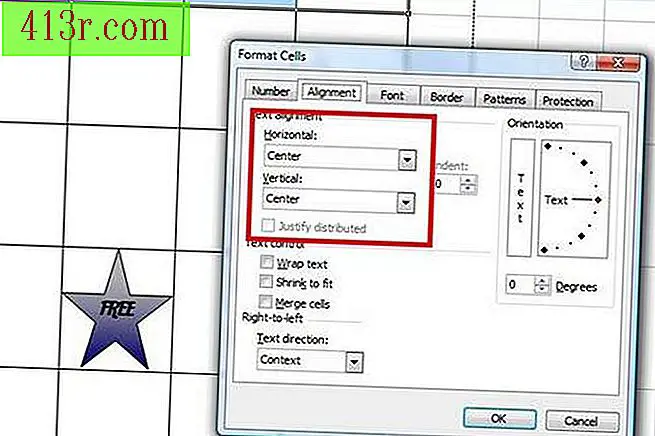 sauvegarder
sauvegarder Sélectionnez une cellule "A1" à "E1". Appuyez sur le bouton droit et choisissez l'option "Format des cellules". Allez dans l'option "Police" et choisissez une taille de police grande, mettez-la en gras et choisissez une couleur. Par exemple, "Bold Arial Rounded", taille "24" et couleur rouge. Allez à "Alignement" et sélectionnez "Centre" dans les menus "Horizontal" et "Vertical". Appuyez sur la touche "OK". Entrez un "B" majuscule dans la cellule "A1", un "I" majuscule dans "B1" et ainsi de suite jusqu'à ce que vous remplissiez le mot "Bingo".
Étape 7
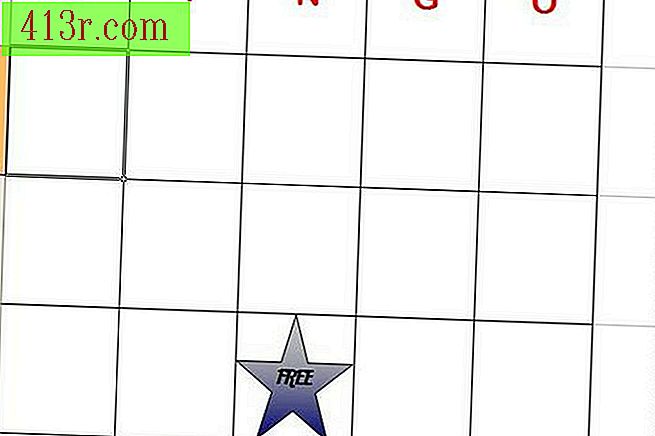 sauvegarder
sauvegarder Enregistrez votre modèle de carte de bingo. Lorsque vous souhaitez l'utiliser, entrez les chiffres, les lettres, les mots ou les symboles que vous souhaitez utiliser, dans un ordre aléatoire, afin que chaque carte soit unique. Imprimez-les sur du carton ou du papier épais.